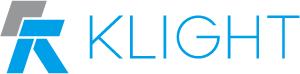Wahoo 常見問題 - KICKR Smart Trainer
產品設定
1如何組裝 KICKR Smart Trainer?
2如何把我的自行車架上 KICKR Smart Trainer?
3我的自行車可以使用 KICKR Smart Trainer 嗎?
(以 Wahoo 原廠網頁公告為主)
參考網址:Wahoo - Checking KICKR / CORE Bicycle Compatibility
一、確定無法搭配使用的車款: 以下車款無法與 KICKR Smart Trainer搭配使用:
• 單速車、斜躺車
• Canyon Ultimate Rim版 (Disc版可搭配使用)
二、依訓練台所附的套筒而產生適用性差異的車款:
以下車款可與 KICKR Smart Trainer 部分v4 (2018)(*須確認套筒形狀)、部分v5 (2020)(*須確認套筒形狀)、v6 (2022)搭配使用。
但無法與 KICKR Smart Trainer v1 (original)、v2 (2016)、v3 (2017)、部分v4 (2018)(*須確認套筒形狀)、部分v5 (2020)(*須確認套筒形狀)搭配使用:
• All Cervelo Disc frames
• Lauf True Grit
• Lauf Seigla
• 2021+ Giant TCR Disc Models
• 2020+ Trek Domane & Madone
• 2021+ Trek Emonda
• 2021+ Trek Checkpoint Carbon
• 2021+ Trek Top Fuel
• 2021+ Rondo Ruut AL2
*確認套筒形狀:
若訓練台所附的套筒為下圖所示的1、2、3號套筒,無法將上述車款與 KICKR Smart Trainer 搭配使用
若訓練台所附的套筒為下圖所示的4、5、6、7號套筒,可將上述車款與 KICKR Smart Trainer 搭配使用
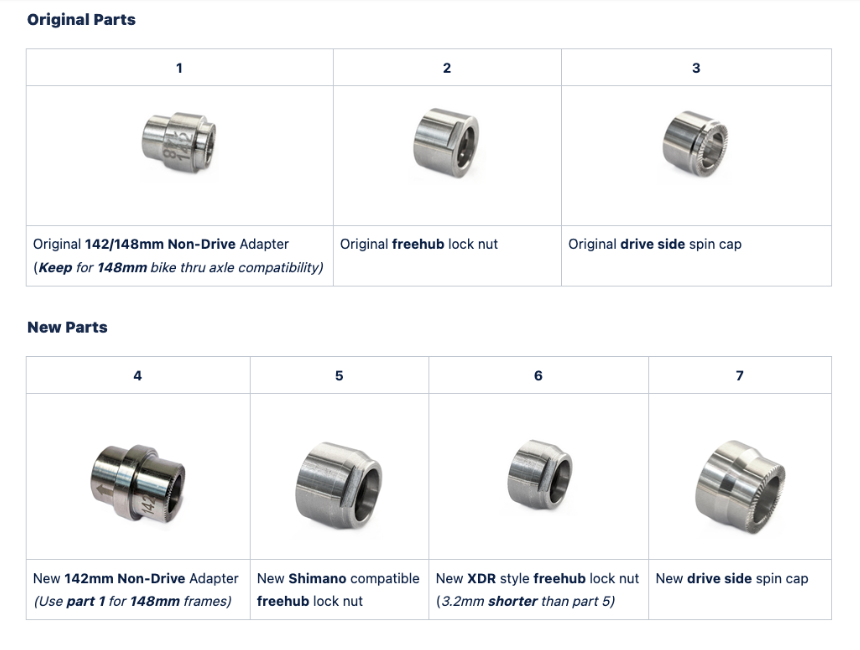
若您的車款為以上依訓練台所附的套筒而產生適用性差異的車款且購買的 KICKR Smart Trainer 所附贈的套筒為1、2、3號,請與原購買店家聯繫並出示購買證明,以進行更換零件處理。
參考網址:Wahoo - Checking KICKR / CORE Bicycle Compatibility
一、確定無法搭配使用的車款: 以下車款無法與 KICKR Smart Trainer搭配使用:
• 單速車、斜躺車
• Canyon Ultimate Rim版 (Disc版可搭配使用)
二、依訓練台所附的套筒而產生適用性差異的車款:
以下車款可與 KICKR Smart Trainer 部分v4 (2018)(*須確認套筒形狀)、部分v5 (2020)(*須確認套筒形狀)、v6 (2022)搭配使用。
但無法與 KICKR Smart Trainer v1 (original)、v2 (2016)、v3 (2017)、部分v4 (2018)(*須確認套筒形狀)、部分v5 (2020)(*須確認套筒形狀)搭配使用:
• All Cervelo Disc frames
• Lauf True Grit
• Lauf Seigla
• 2021+ Giant TCR Disc Models
• 2020+ Trek Domane & Madone
• 2021+ Trek Emonda
• 2021+ Trek Checkpoint Carbon
• 2021+ Trek Top Fuel
• 2021+ Rondo Ruut AL2
*確認套筒形狀:
若訓練台所附的套筒為下圖所示的1、2、3號套筒,無法將上述車款與 KICKR Smart Trainer 搭配使用
若訓練台所附的套筒為下圖所示的4、5、6、7號套筒,可將上述車款與 KICKR Smart Trainer 搭配使用
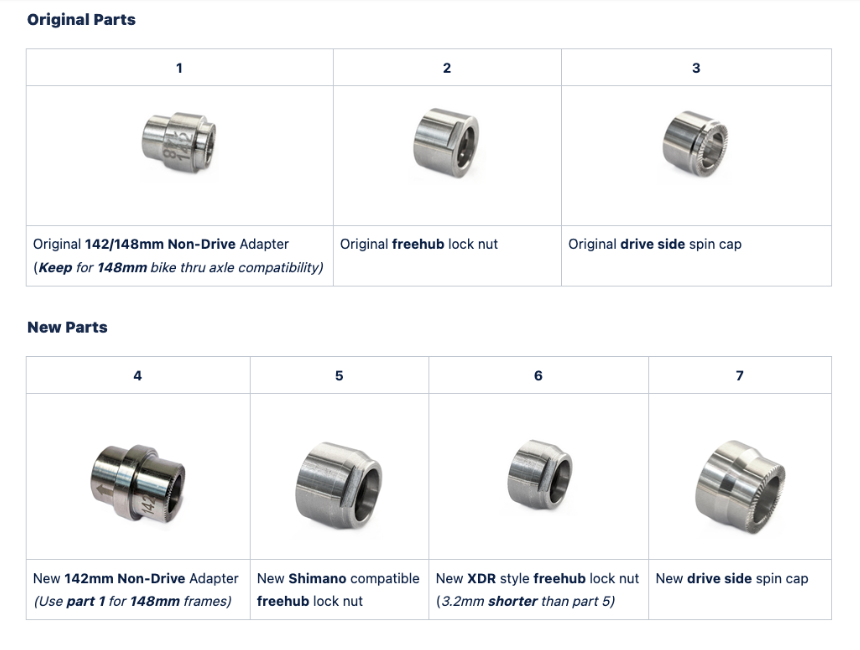
若您的車款為以上依訓練台所附的套筒而產生適用性差異的車款且購買的 KICKR Smart Trainer 所附贈的套筒為1、2、3號,請與原購買店家聯繫並出示購買證明,以進行更換零件處理。
Videos
相關影音
參考網址:Wahoo - Checking KICKR / CORE Bicycle Compatibility
4如何校正我的 KICKR Smart Trainer?
請定期校正您的 KICKR Smart Trainer 以獲得最佳的訓練體驗。
若您的騎乘次數較為頻繁,請大約兩週校正一次您的訓練台;
若您的騎乘次數較少,則最少一個月校正一次您的訓練台。
➤校正步驟 (iOS版):
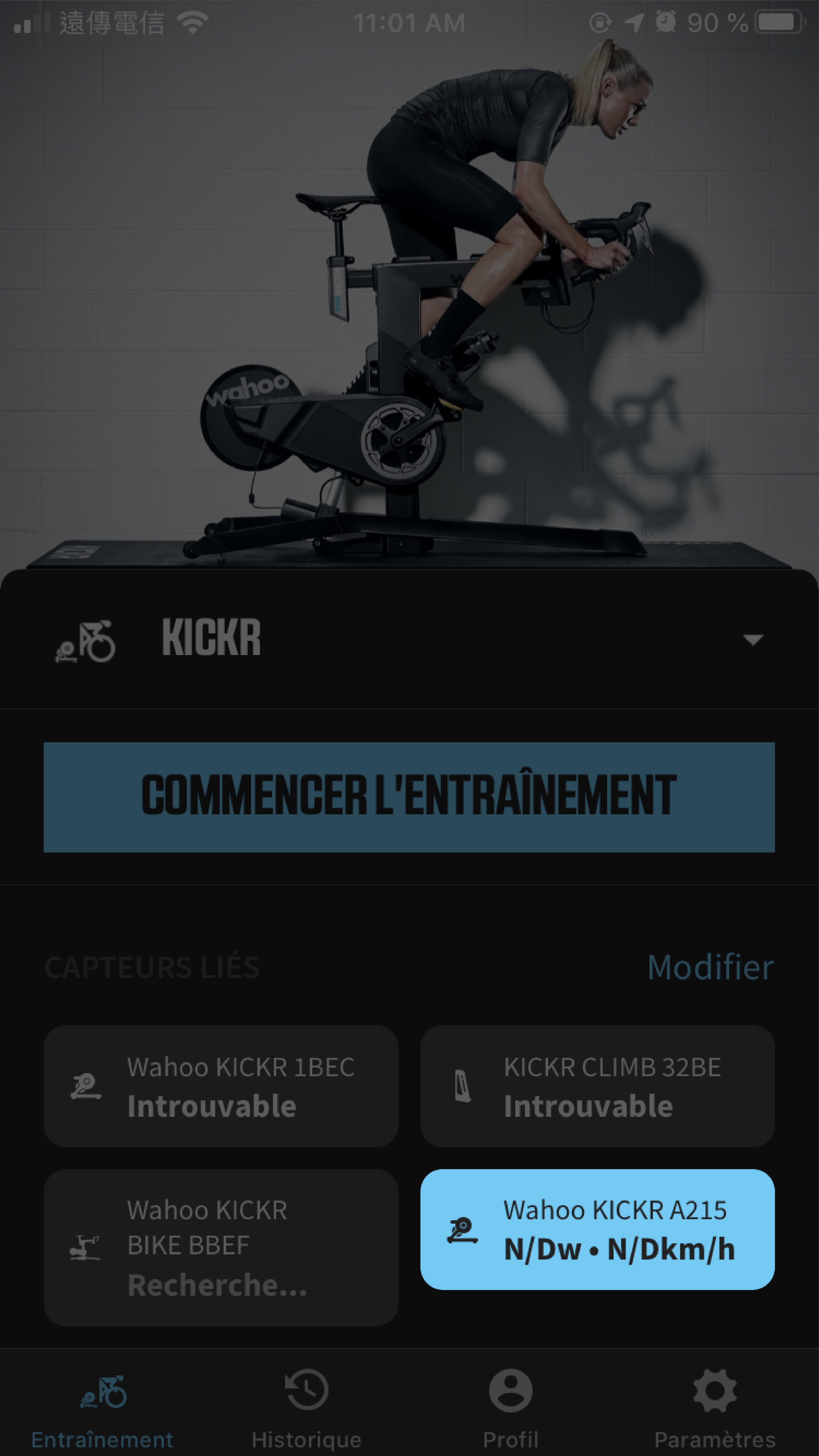 Step1. 請點選你所要校正的訓練台(藍框處)
Step1. 請點選你所要校正的訓練台(藍框處)
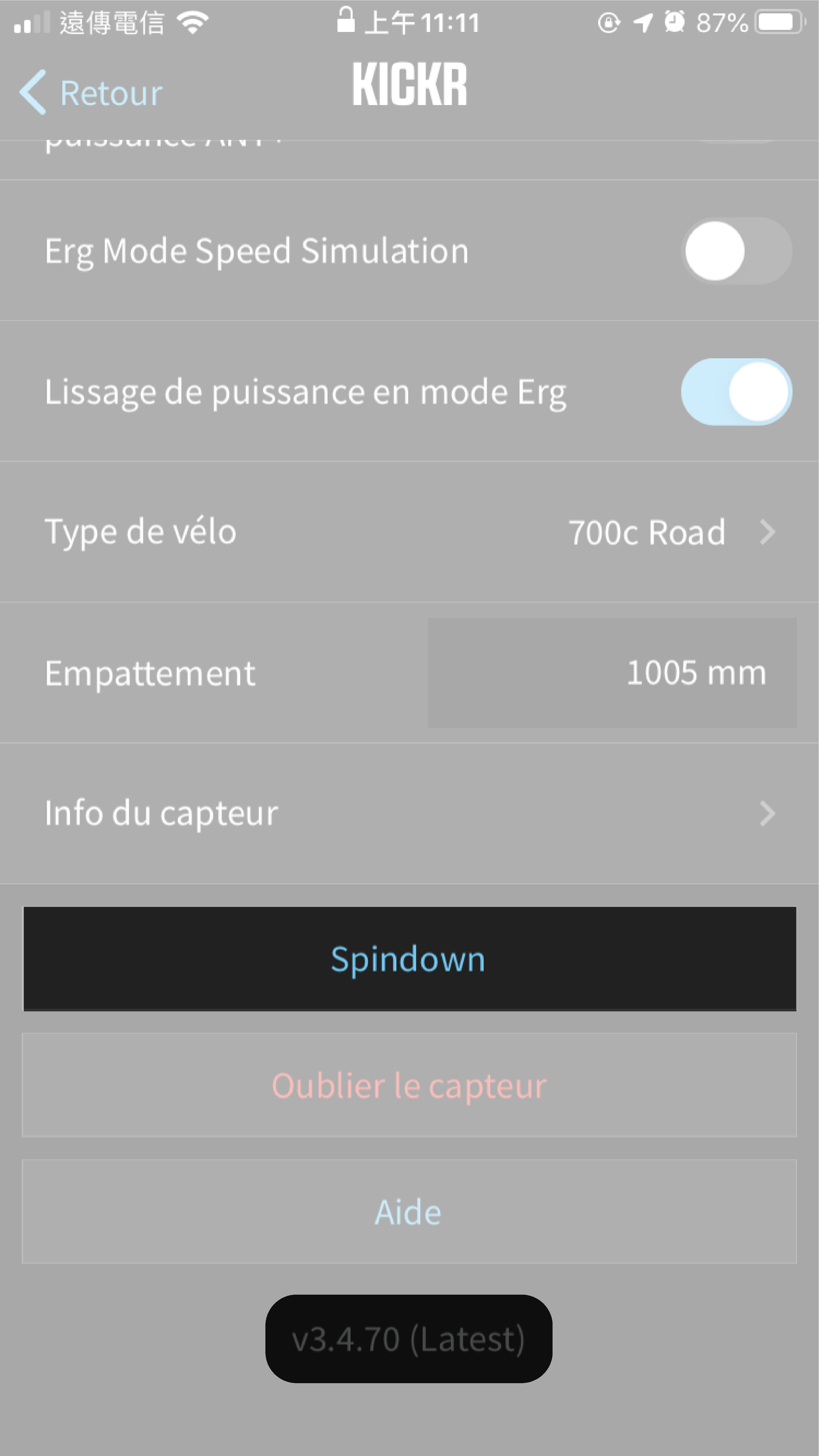 Step2. 移至畫面底部,點選Spin Down選項進行校正
Step2. 移至畫面底部,點選Spin Down選項進行校正
(畫面最下方可確認目前的韌體版本是否為最新版)
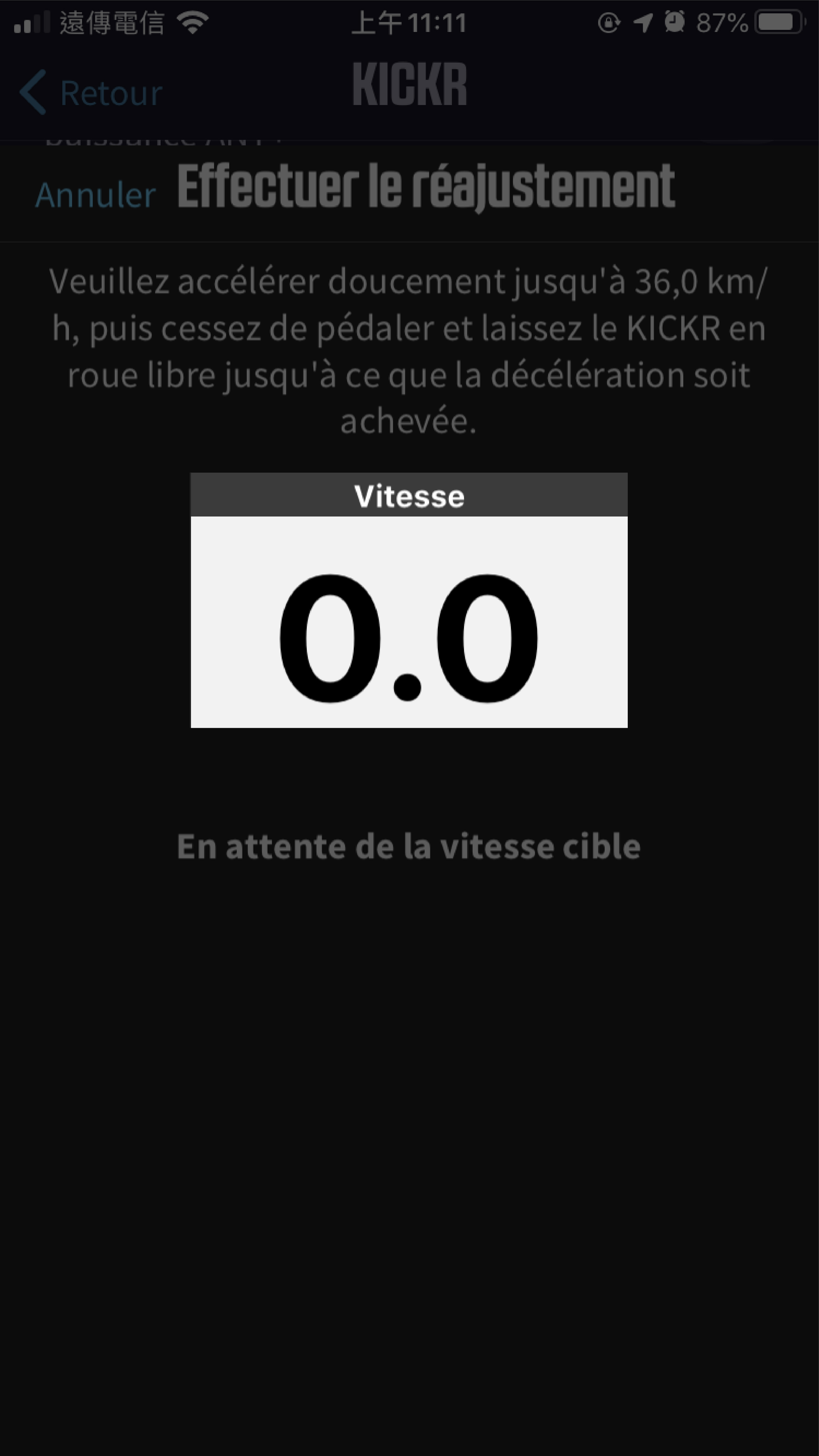 Step3. 請依照指示加速至36km/h後,停止踩踏讓KICKR進行計算即完成校正程序
Step3. 請依照指示加速至36km/h後,停止踩踏讓KICKR進行計算即完成校正程序
➤校正步驟 (Android版):
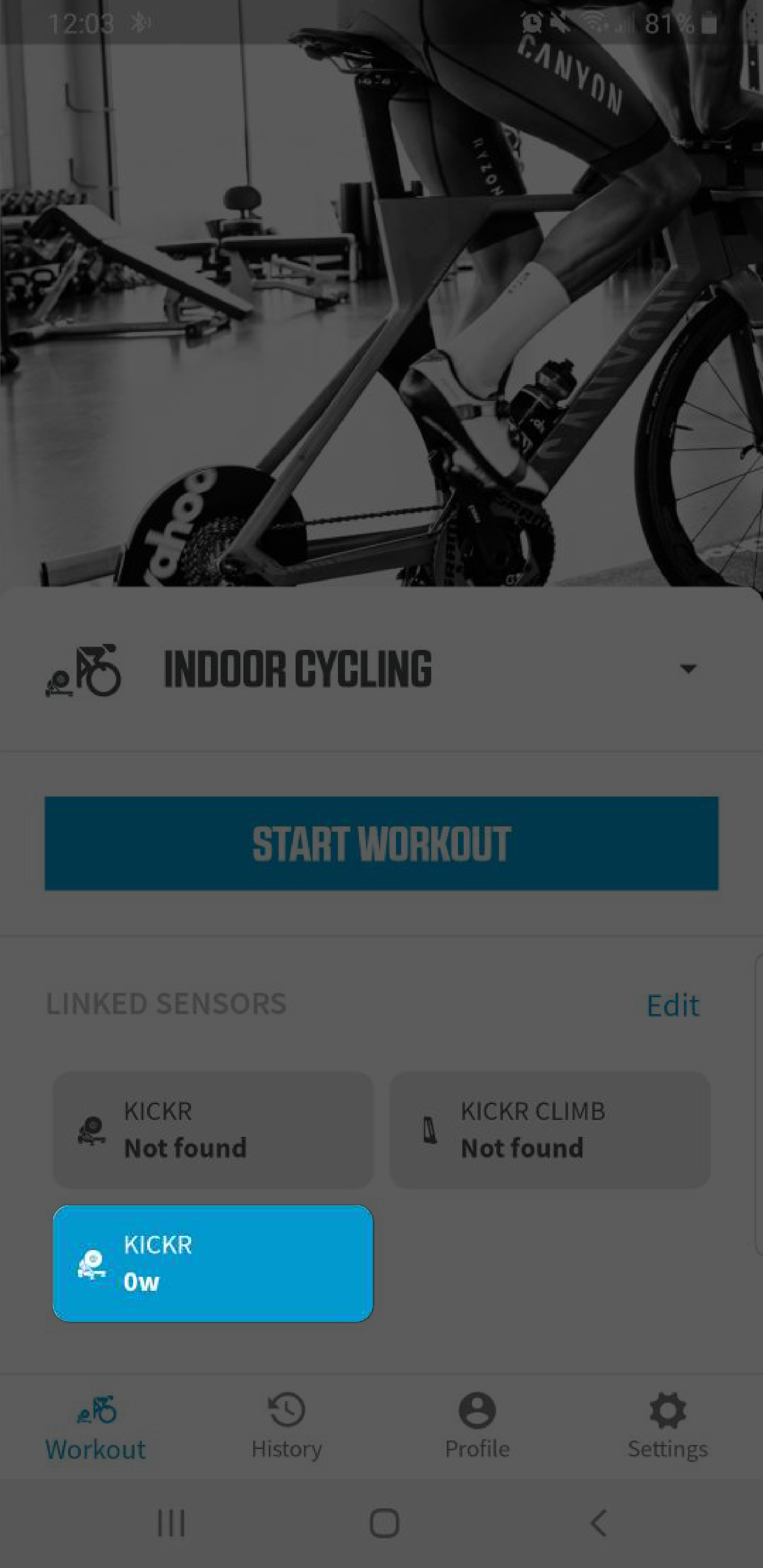 Step1. 請點選你所要校正的訓練台(藍框處)
Step1. 請點選你所要校正的訓練台(藍框處)
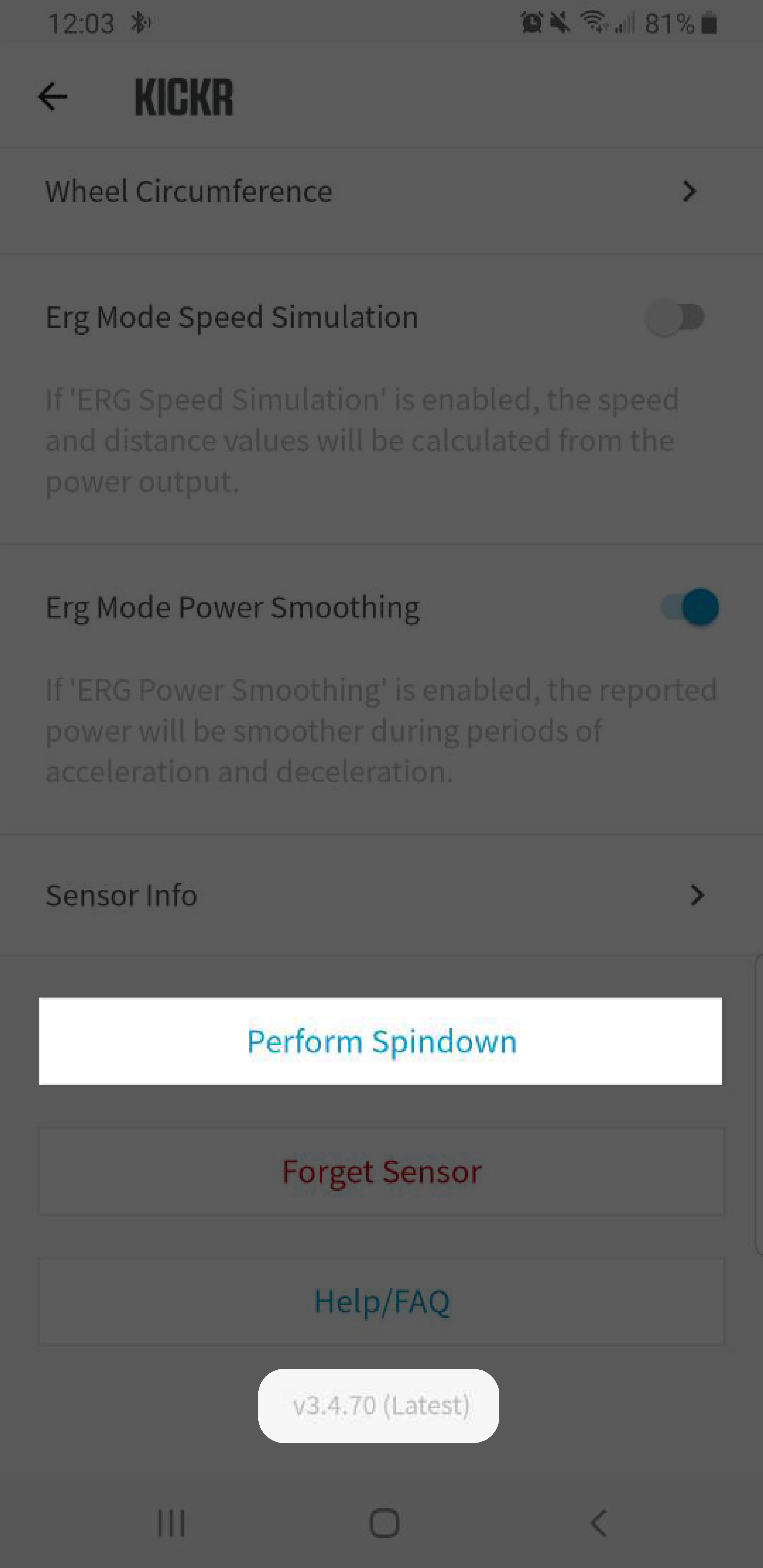 Step2. 移至畫面底部,點選Spin Down選項進行校正
Step2. 移至畫面底部,點選Spin Down選項進行校正
(畫面最下方可確認目前的韌體版本是否為最新版)
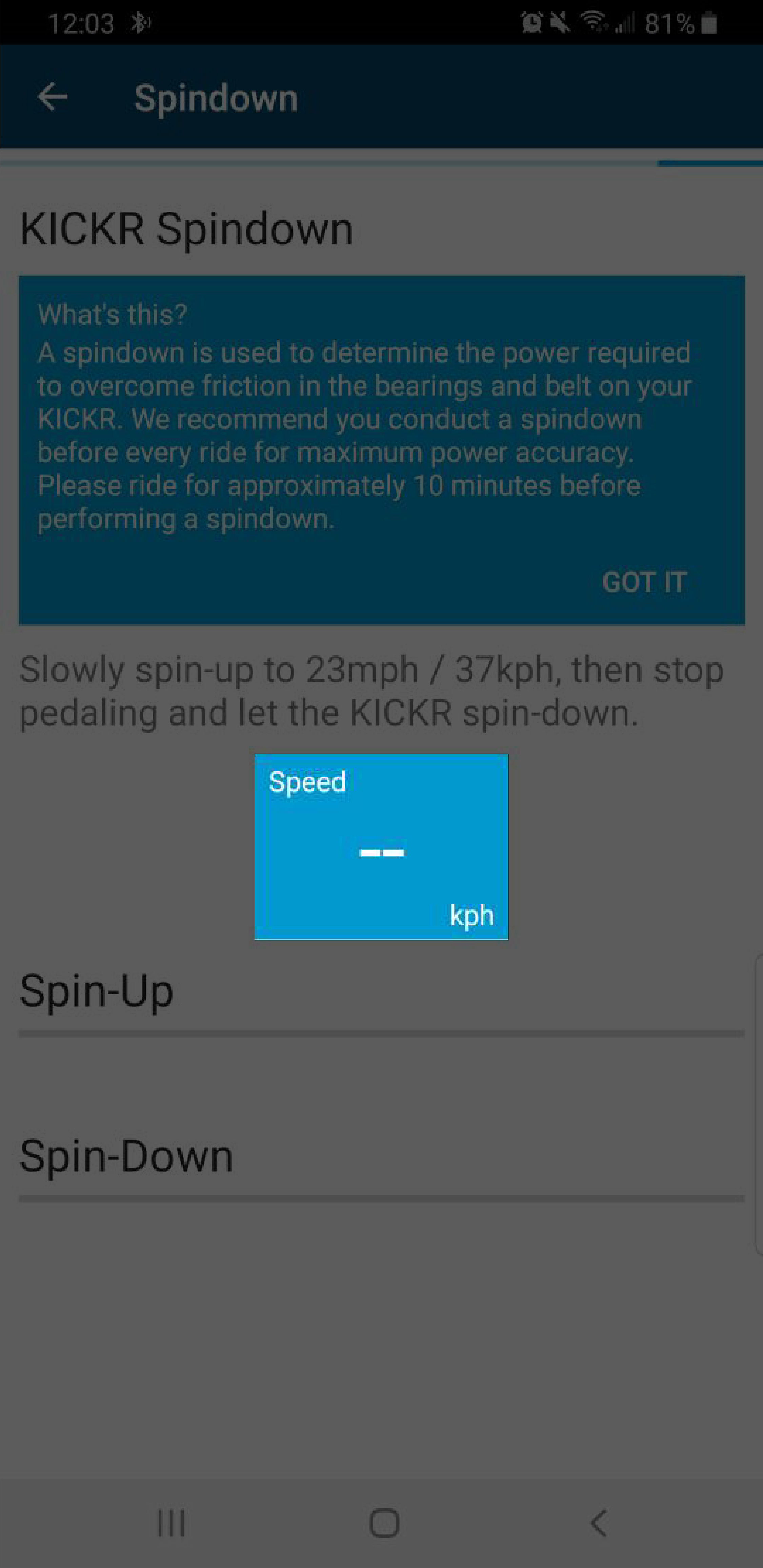 Step3. 請依照指示加速至36km/h後,停止踩踏讓KICKR進行計算即完成校正程序
Step3. 請依照指示加速至36km/h後,停止踩踏讓KICKR進行計算即完成校正程序
若您的騎乘次數較為頻繁,請大約兩週校正一次您的訓練台;
若您的騎乘次數較少,則最少一個月校正一次您的訓練台。
➤校正步驟 (iOS版):
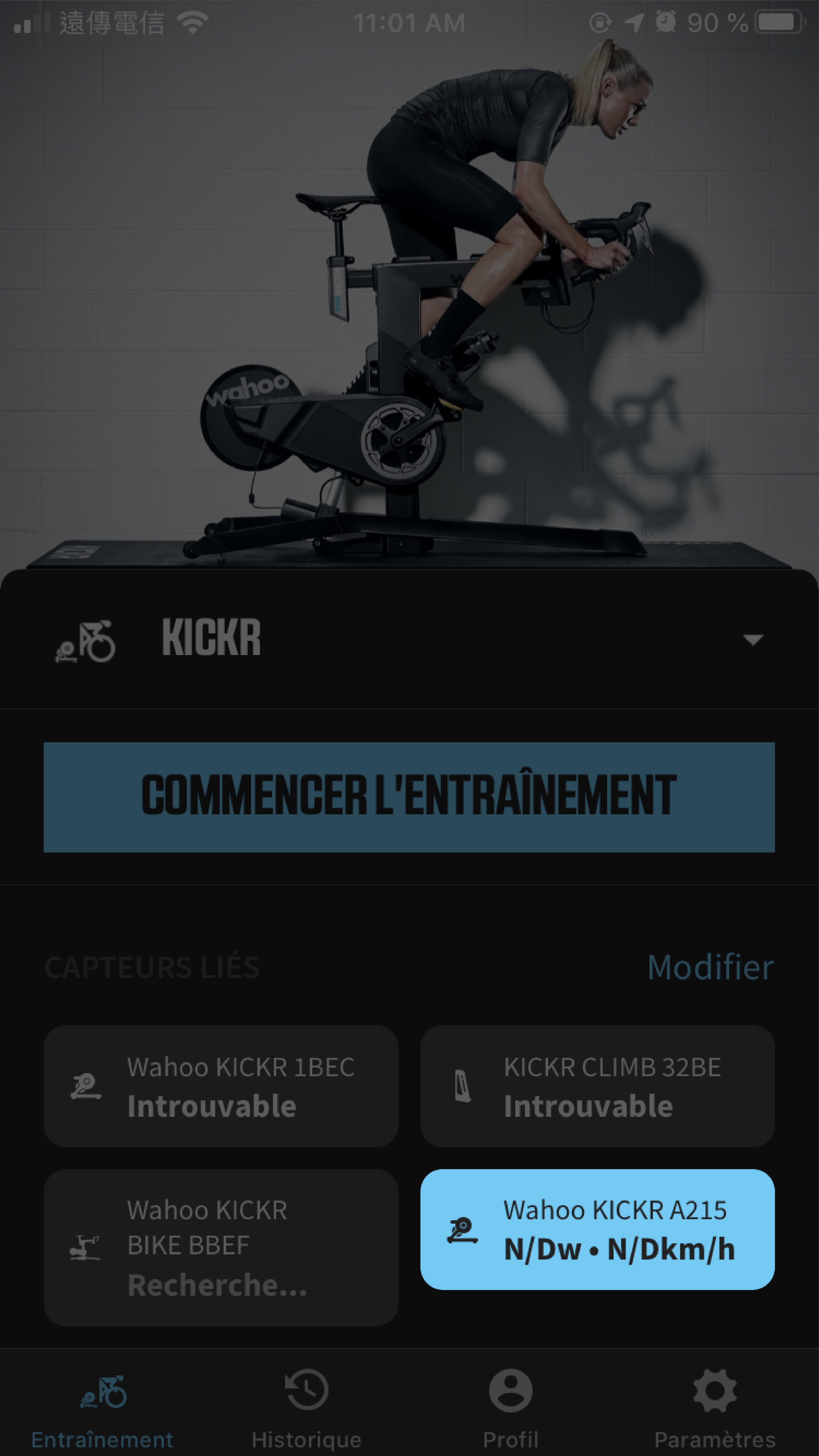 Step1. 請點選你所要校正的訓練台(藍框處)
Step1. 請點選你所要校正的訓練台(藍框處)
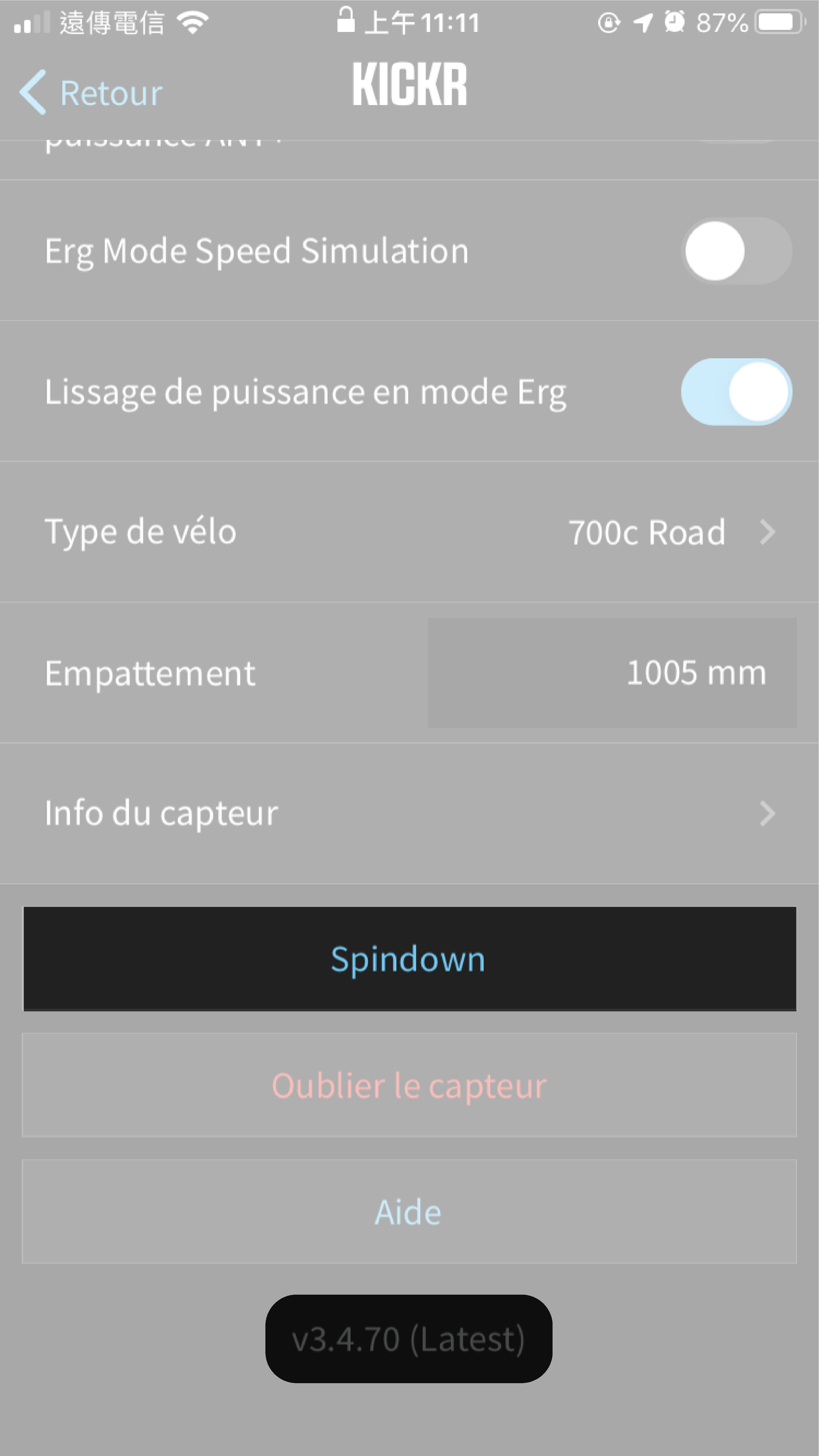 Step2. 移至畫面底部,點選Spin Down選項進行校正
Step2. 移至畫面底部,點選Spin Down選項進行校正(畫面最下方可確認目前的韌體版本是否為最新版)
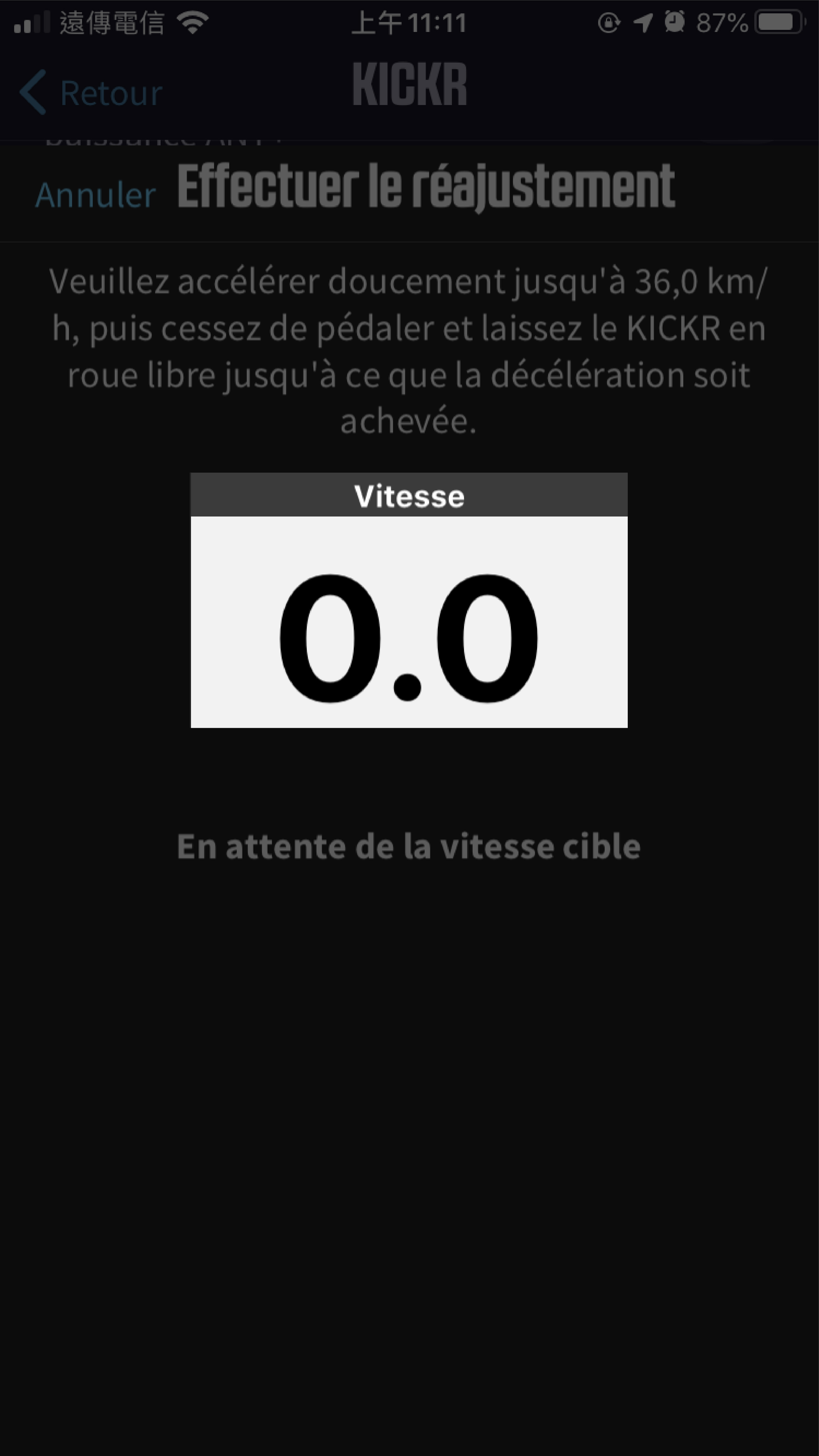 Step3. 請依照指示加速至36km/h後,停止踩踏讓KICKR進行計算即完成校正程序
Step3. 請依照指示加速至36km/h後,停止踩踏讓KICKR進行計算即完成校正程序
➤校正步驟 (Android版):
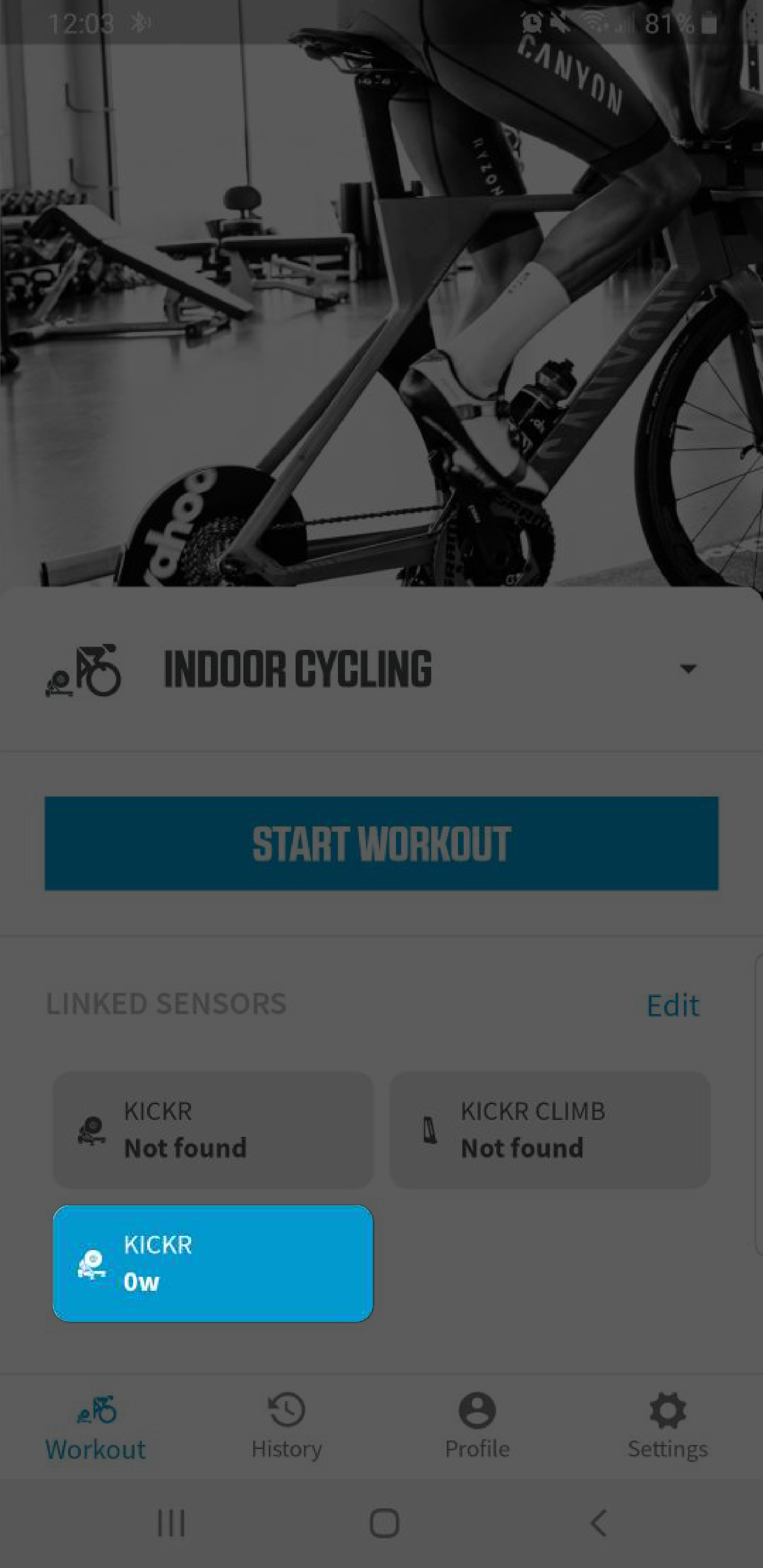 Step1. 請點選你所要校正的訓練台(藍框處)
Step1. 請點選你所要校正的訓練台(藍框處)
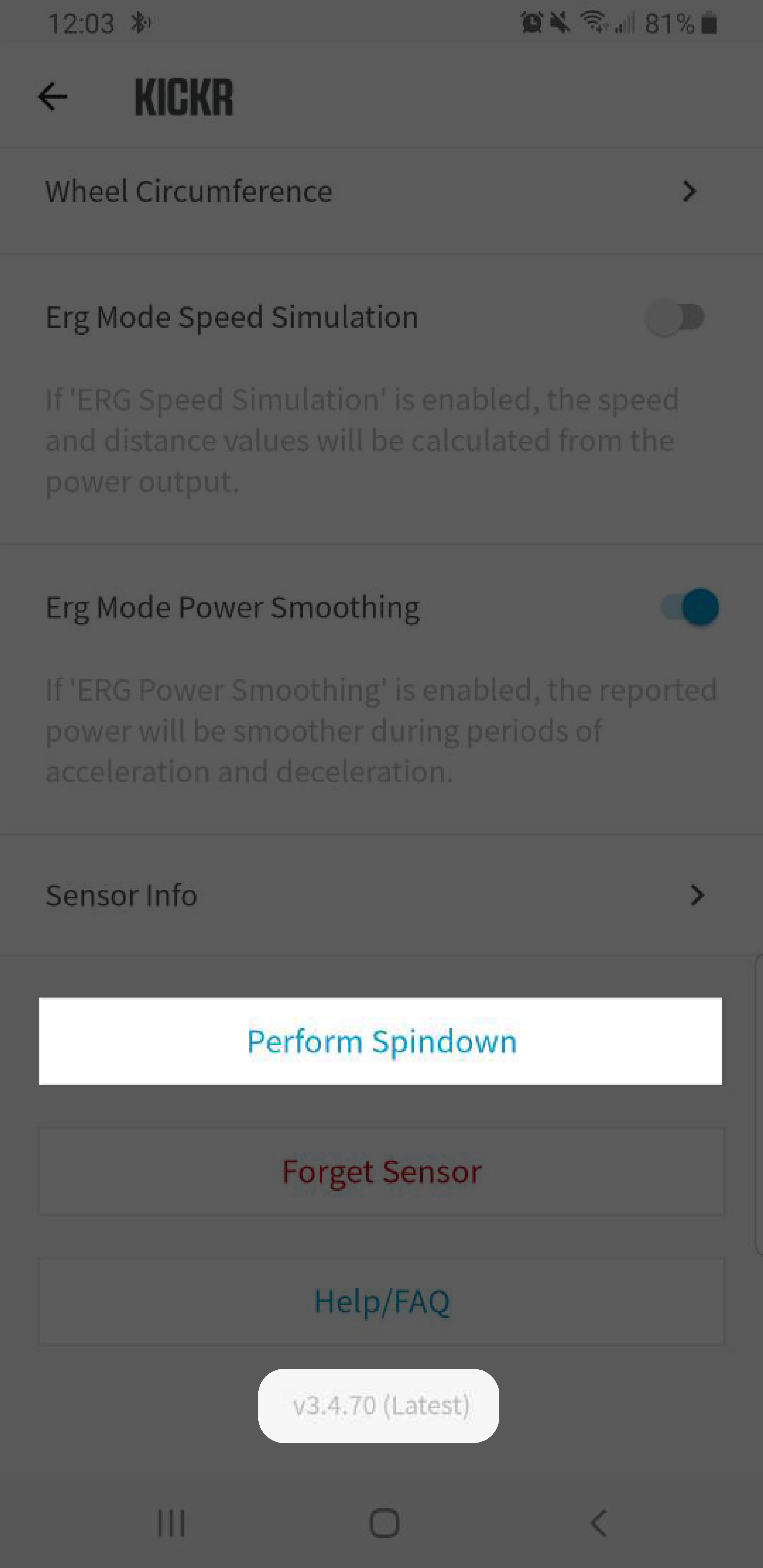 Step2. 移至畫面底部,點選Spin Down選項進行校正
Step2. 移至畫面底部,點選Spin Down選項進行校正(畫面最下方可確認目前的韌體版本是否為最新版)
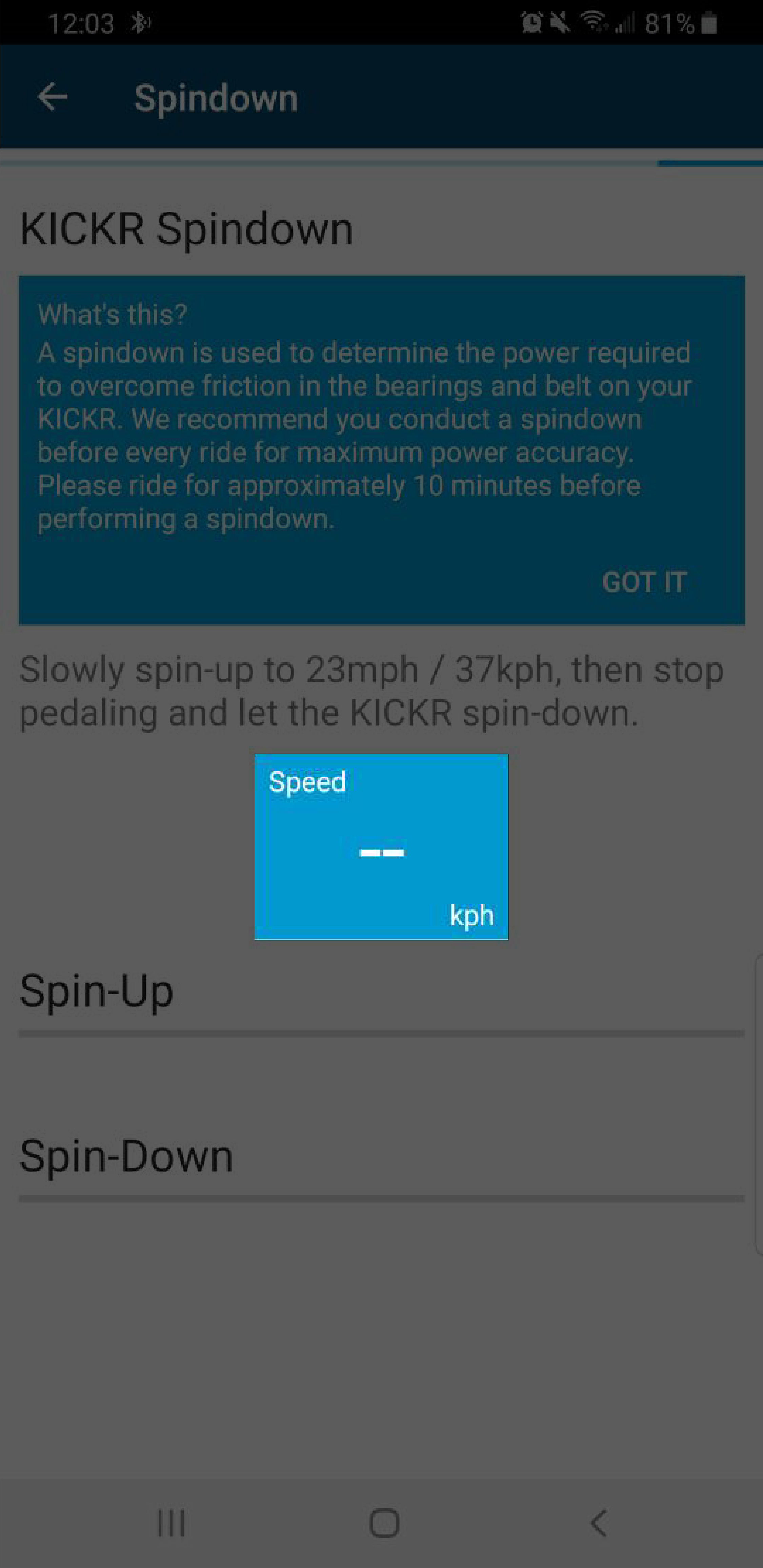 Step3. 請依照指示加速至36km/h後,停止踩踏讓KICKR進行計算即完成校正程序
Step3. 請依照指示加速至36km/h後,停止踩踏讓KICKR進行計算即完成校正程序
5我使用的是8、9、10速飛輪,要如何更換 KICKR Smart Trainer 的11速飛輪?
6如何更換 KICKR Smart Trainer 的棘輪座?
7如何將 KICKR Smart Trainer 連線至 Wahoo Fitness App (iOS版)
iOS 版本需為 iOS 11 以上才可進行連線。
• 具備藍牙or ANT+ 連線功能之 Windows / Mac 皆可搭配使用,但產品軟體更新仍需透過手機進行操作。
• 請透過 Wahoo Fitness 軟體或相容的第三方訓練軟體連線訓練台,切勿直接使用裝置的藍牙或ANT+連線,錯誤的連線方式將會造成裝置混亂,可能會造成日後資料讀取困難。
➤連線步驟 (iOS版):
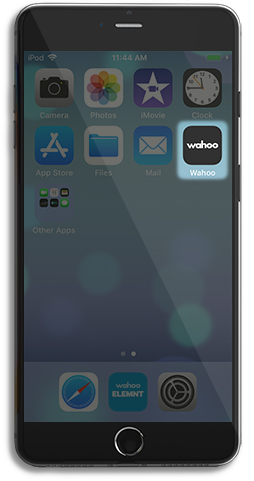 →
→
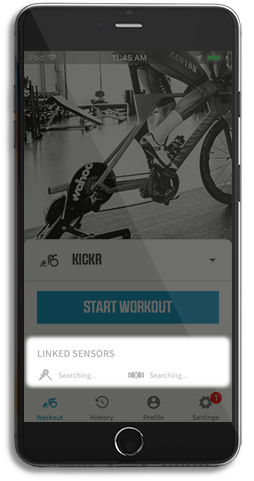 →
→
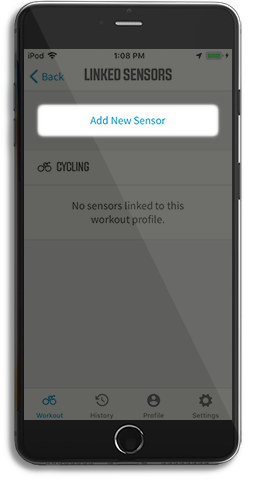 →
→
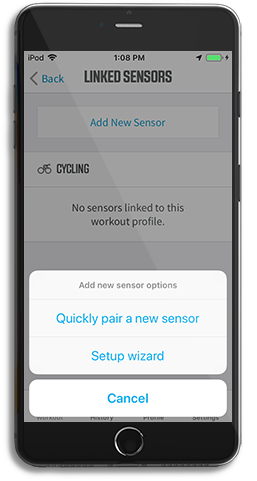 →
→
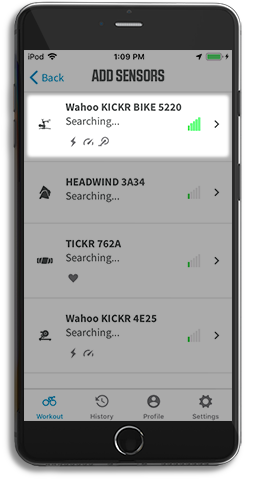 →
→
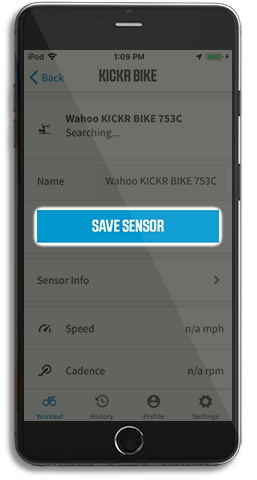 →
→
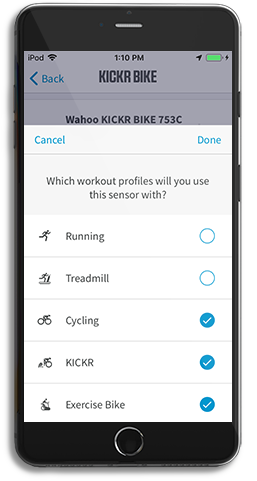
➤更新 Wahoo Fitness App 時之指示 (iOS版):
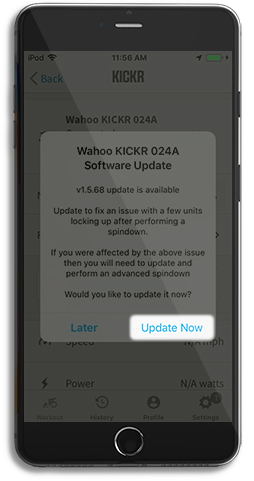 →
→
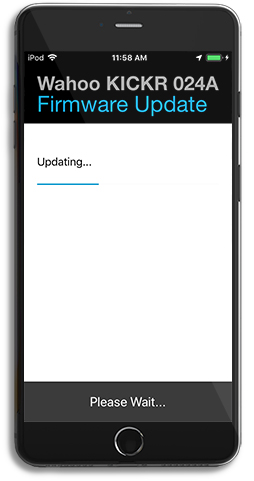
• 具備藍牙or ANT+ 連線功能之 Windows / Mac 皆可搭配使用,但產品軟體更新仍需透過手機進行操作。
• 請透過 Wahoo Fitness 軟體或相容的第三方訓練軟體連線訓練台,切勿直接使用裝置的藍牙或ANT+連線,錯誤的連線方式將會造成裝置混亂,可能會造成日後資料讀取困難。
➤連線步驟 (iOS版):
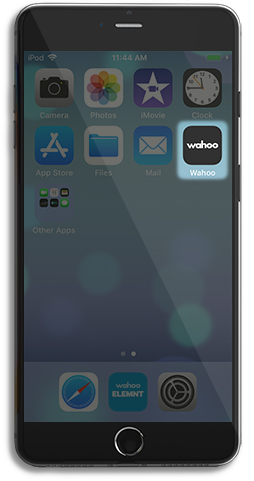 →
→
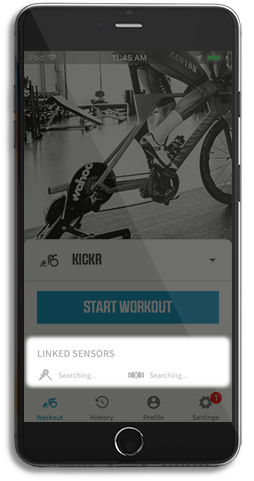 →
→
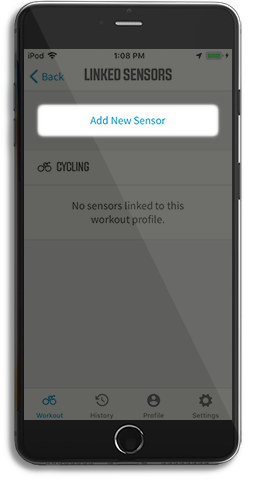 →
→
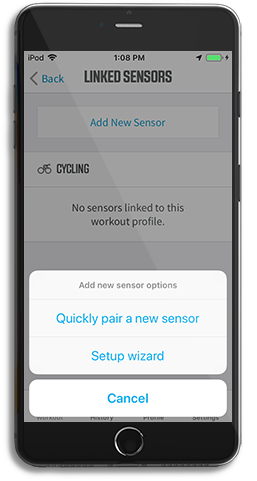 →
→
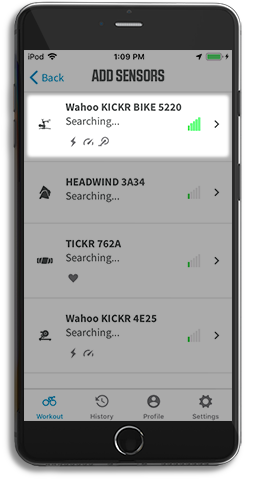 →
→
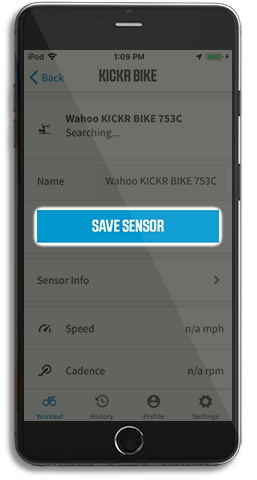 →
→
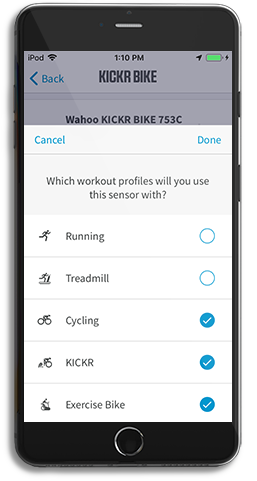
➤更新 Wahoo Fitness App 時之指示 (iOS版):
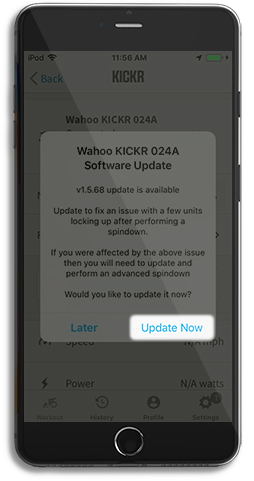 →
→
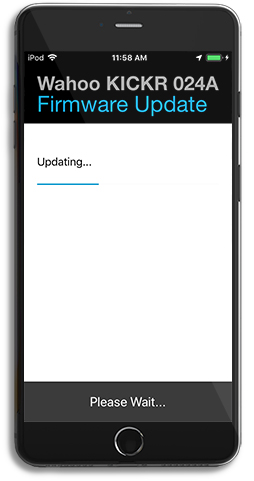
8如何將 KICKR Smart Trainer 連線至 Wahoo Fitness App (Android版)
Android 版本需為 Android 5.1 以上才可進行連線。
• 產品適用性可能會因 Android 系統而受影響,建議 Android 用戶先下載 Wahoo Fitness App 確認適用性再購買 Wahoo 產品。
• Android 裝置使用藍芽裝置連線時,需將定位功能開啟以啟動所有功能。
• 具備藍牙or ANT+ 連線功能之 Windows / Mac 皆可搭配使用,但產品軟體更新仍需透過手機進行操作。
• 請透過 Wahoo Fitness 軟體或相容的第三方訓練軟體連線訓練台,切勿直接使用裝置的藍牙或ANT+連線,錯誤的連線方式將會造成裝置混亂,可能會造成日後資料讀取困難。
➤連線步驟 (Android版):
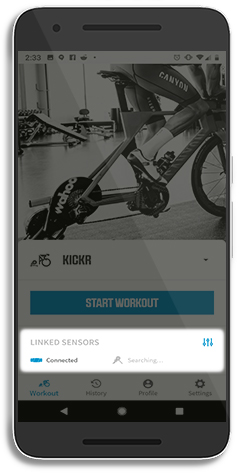 →
→
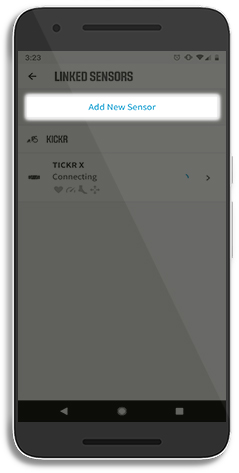 →
→
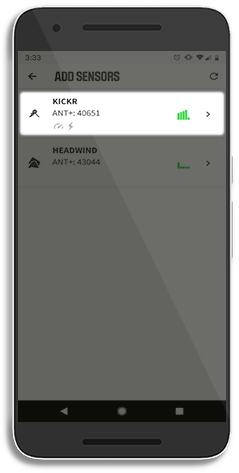 →
→
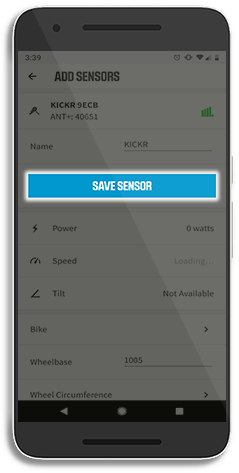 →
→
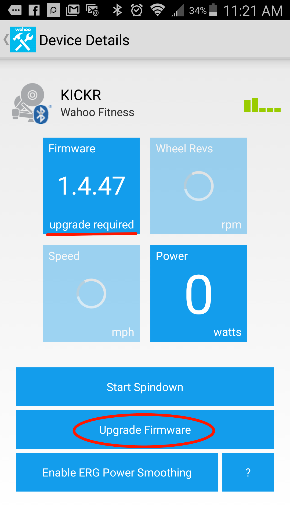 →
→
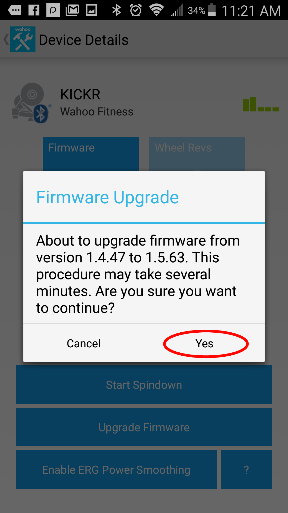
➤更新 Wahoo Fitness App 時之指示 (Android版):
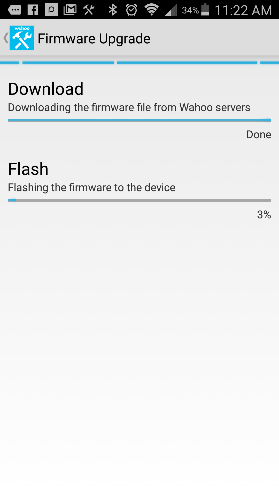 →
→
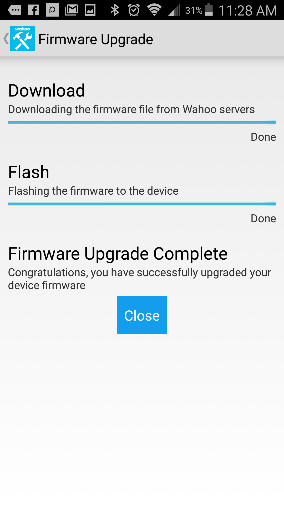
• 產品適用性可能會因 Android 系統而受影響,建議 Android 用戶先下載 Wahoo Fitness App 確認適用性再購買 Wahoo 產品。
• Android 裝置使用藍芽裝置連線時,需將定位功能開啟以啟動所有功能。
• 具備藍牙or ANT+ 連線功能之 Windows / Mac 皆可搭配使用,但產品軟體更新仍需透過手機進行操作。
• 請透過 Wahoo Fitness 軟體或相容的第三方訓練軟體連線訓練台,切勿直接使用裝置的藍牙或ANT+連線,錯誤的連線方式將會造成裝置混亂,可能會造成日後資料讀取困難。
➤連線步驟 (Android版):
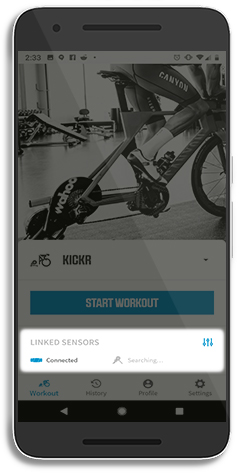 →
→
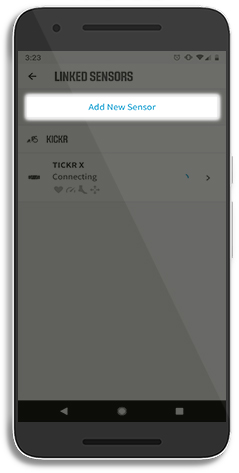 →
→
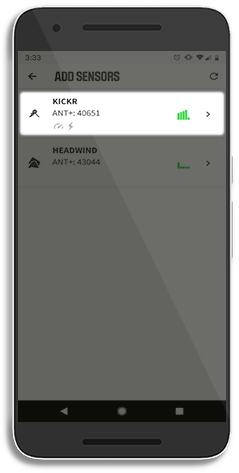 →
→
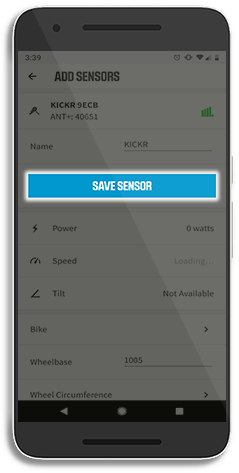 →
→
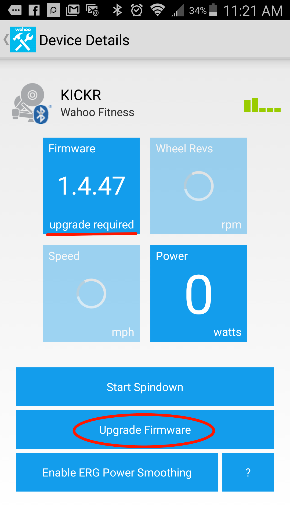 →
→
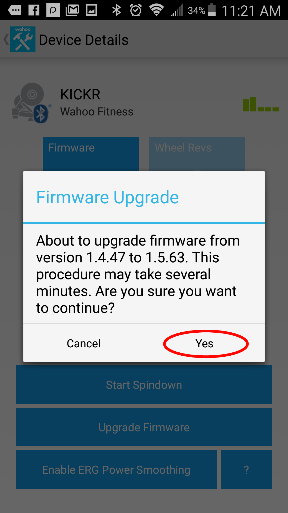
➤更新 Wahoo Fitness App 時之指示 (Android版):
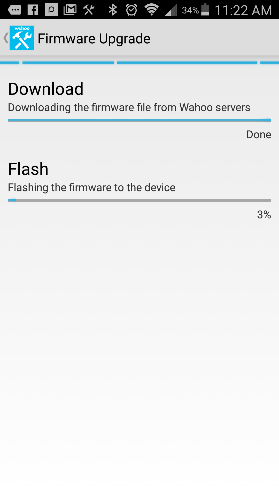 →
→
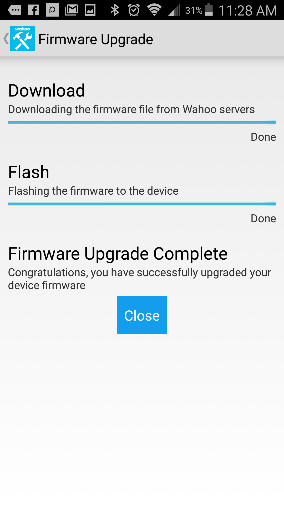
9KICKR Smart Trainer 可搭配的第三方軟體有哪些?
➤KICKR Smart Trainer 相容之第三方軟體:
















➤常用軟體比較表:
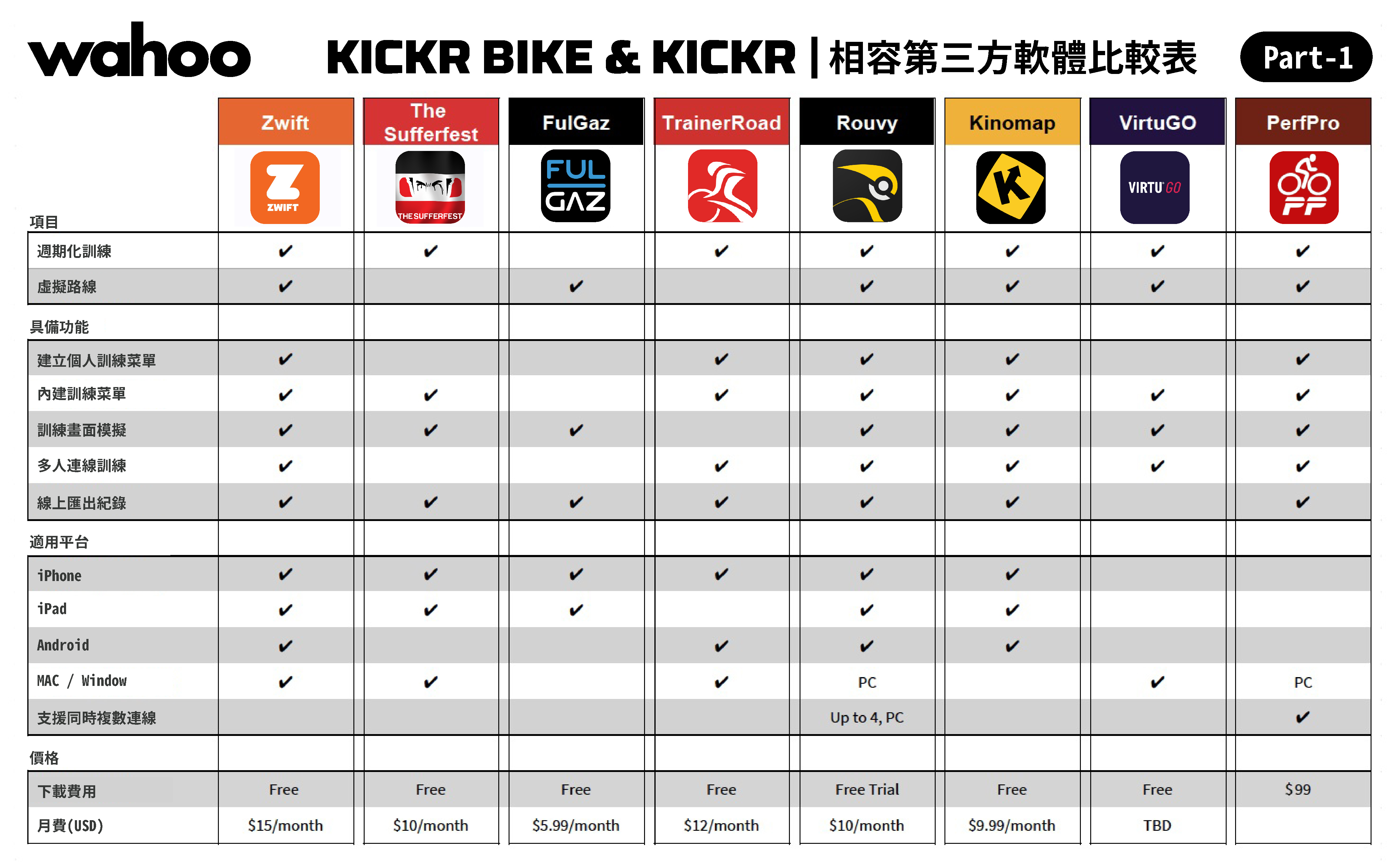 (點我開大圖)KICKR Smart Trainer 相容之第三方軟體比較表-Part.1
(點我開大圖)KICKR Smart Trainer 相容之第三方軟體比較表-Part.1
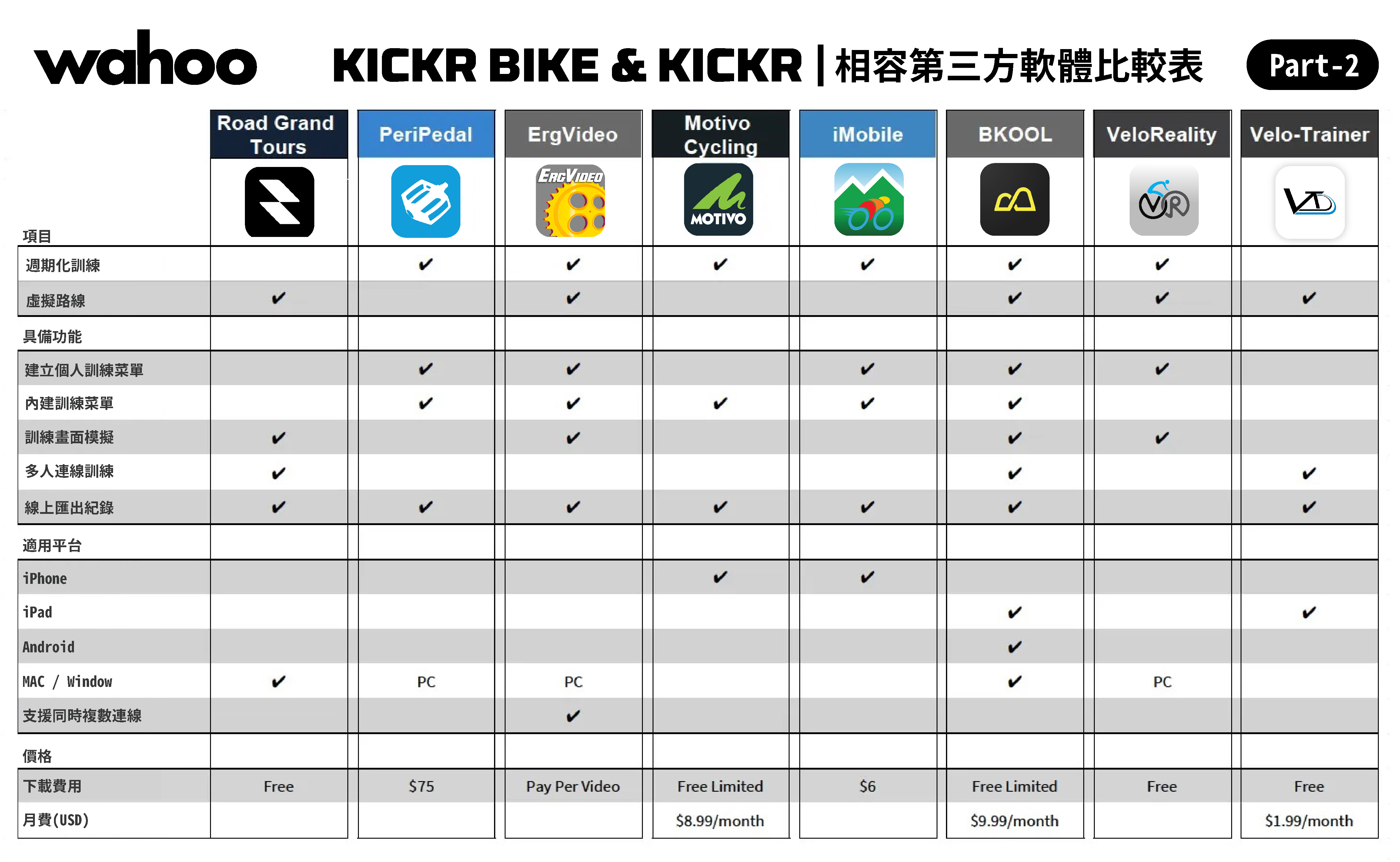 (點我開大圖)KICKR Smart Trainer 相容之第三方軟體比較表-Part.2
(點我開大圖)KICKR Smart Trainer 相容之第三方軟體比較表-Part.2
















➤常用軟體比較表:
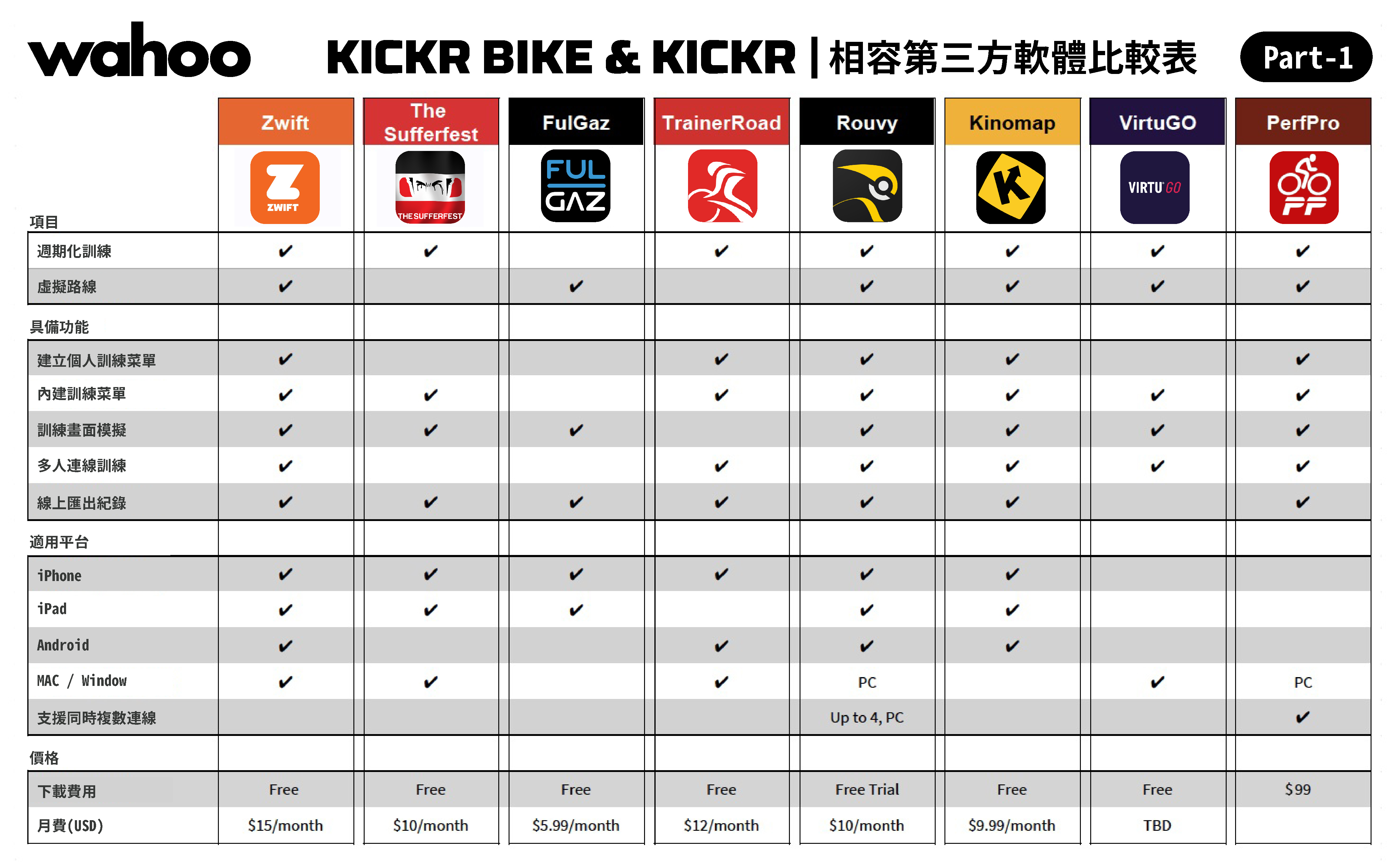 (點我開大圖)KICKR Smart Trainer 相容之第三方軟體比較表-Part.1
(點我開大圖)KICKR Smart Trainer 相容之第三方軟體比較表-Part.1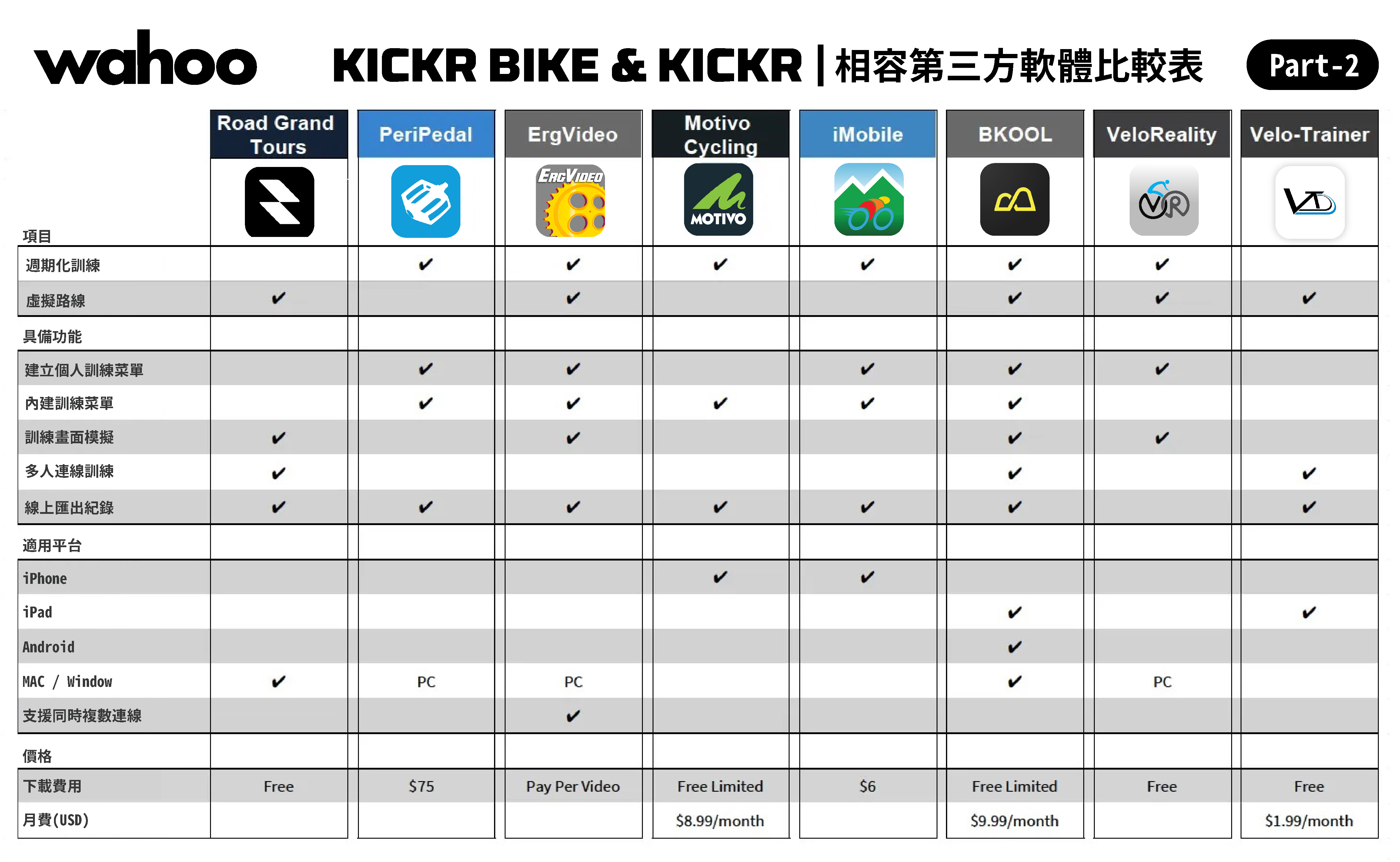 (點我開大圖)KICKR Smart Trainer 相容之第三方軟體比較表-Part.2
(點我開大圖)KICKR Smart Trainer 相容之第三方軟體比較表-Part.210KICKR Smart Trainer 附加軟體兌換方法
如何獲得免費訓練軟體體驗碼?
請登入 / 建立 屬於你的 Wahoo Cloud 帳戶,未來無論是兌換訓練軟體免費體驗碼或是 Wahoo 產品折扣活動都會透過此帳戶寄至你的 email 信箱中。當全新 Wahoo 訓練台連線並儲存至你的 Wahoo Cloud 帳戶時,Wahoo 將會自動登記該機台的序號並在48小時內提供免費訓練軟體體驗碼至你的 email 信箱中。
*郵件可能被系統歸類為垃圾郵件,登記後還請多加留意。
➤產品登記所需裝置:
(1). 具備網路連線之智慧型手機或是其他智慧型行動裝置
(2). 全新 Wahoo 訓練台,並以藍牙連線至智慧型裝置 (ANT+連線無法支援產品登記功能)
(3). Wahoo Cloud 在產品登記時請保持登入狀態
請遵照以下步驟以完成產品登記:
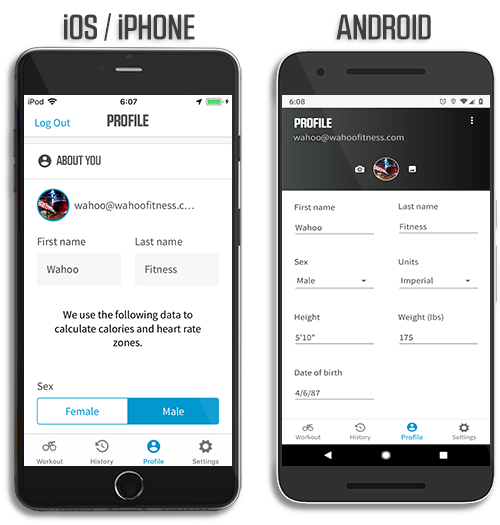
Step1. 確認 Wahoo Cloud 帳號登入狀態
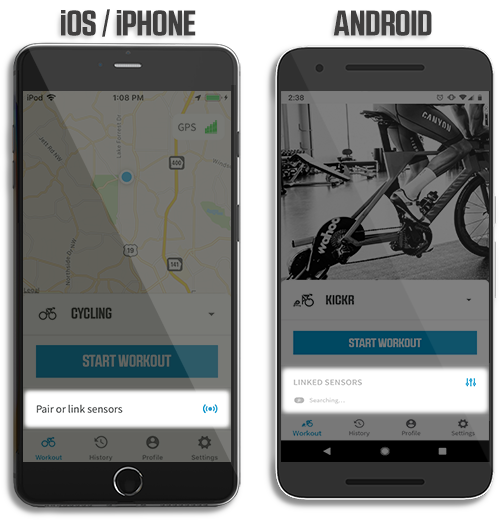
Step2. 將訓練台電源開啟,於App中選擇『與訓練裝置配對』選項
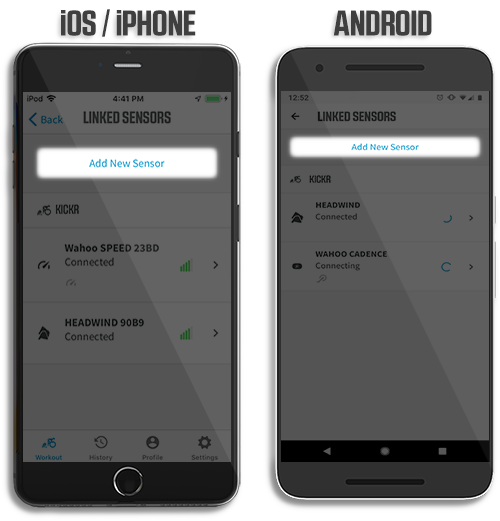
Step3. 選擇『新增訓練裝置』選項
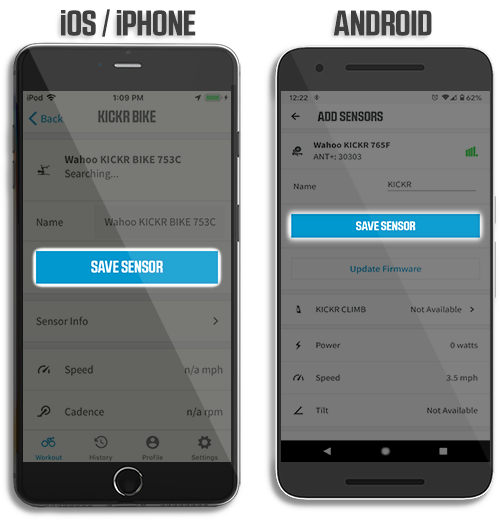
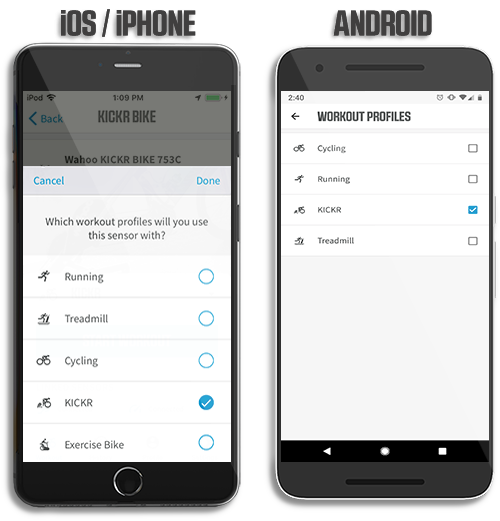
Step4. 選擇『儲存訓練裝置』選項,Wahoo 將會自動登記該機台的序號並在48小時內提供免費訓練軟體體驗碼至你的 email 信箱中。
參考網址:Wahoo - HOW DO I REGISTER MY WAHOO SMART TRAINER TO RECEIVE INCLUDED PROMOTIONAL OFFERS?
請登入 / 建立 屬於你的 Wahoo Cloud 帳戶,未來無論是兌換訓練軟體免費體驗碼或是 Wahoo 產品折扣活動都會透過此帳戶寄至你的 email 信箱中。當全新 Wahoo 訓練台連線並儲存至你的 Wahoo Cloud 帳戶時,Wahoo 將會自動登記該機台的序號並在48小時內提供免費訓練軟體體驗碼至你的 email 信箱中。
*郵件可能被系統歸類為垃圾郵件,登記後還請多加留意。
➤產品登記所需裝置:
(1). 具備網路連線之智慧型手機或是其他智慧型行動裝置
(2). 全新 Wahoo 訓練台,並以藍牙連線至智慧型裝置 (ANT+連線無法支援產品登記功能)
(3). Wahoo Cloud 在產品登記時請保持登入狀態
請遵照以下步驟以完成產品登記:
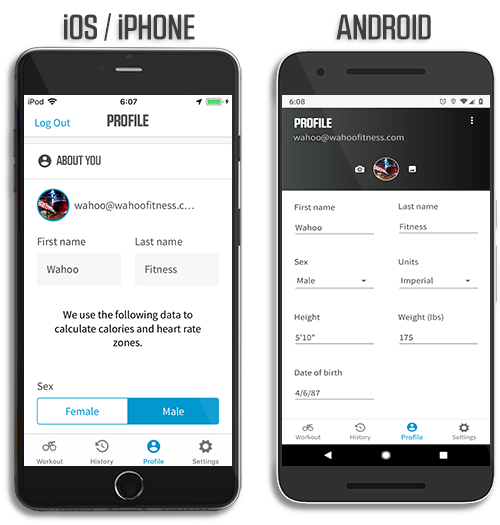
Step1. 確認 Wahoo Cloud 帳號登入狀態
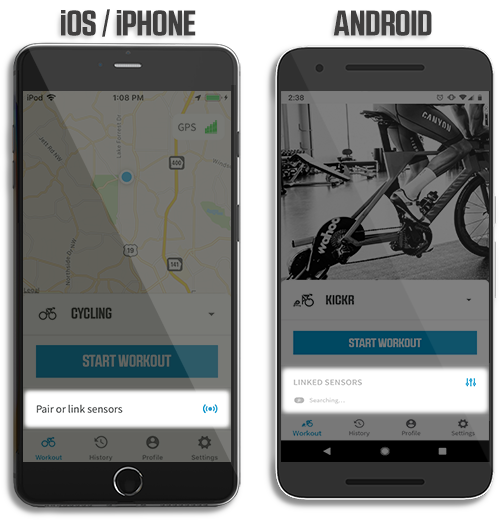
Step2. 將訓練台電源開啟,於App中選擇『與訓練裝置配對』選項
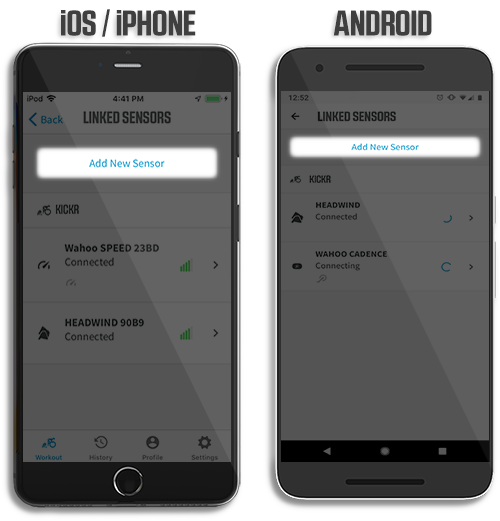
Step3. 選擇『新增訓練裝置』選項
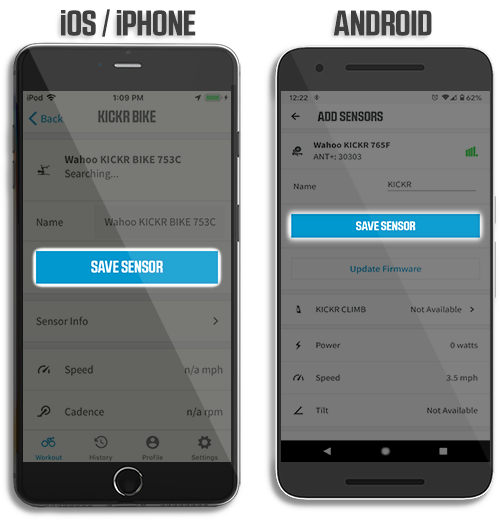
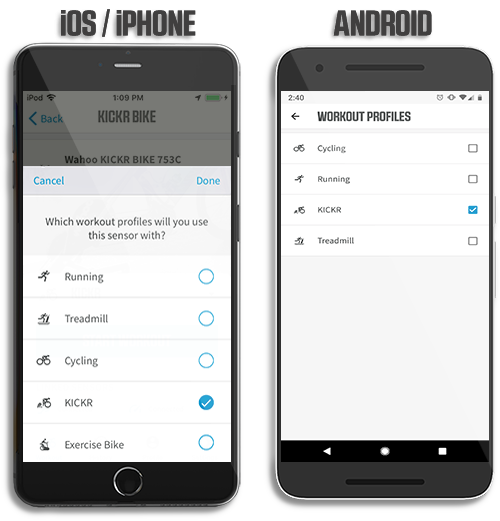
Step4. 選擇『儲存訓練裝置』選項,Wahoo 將會自動登記該機台的序號並在48小時內提供免費訓練軟體體驗碼至你的 email 信箱中。
參考網址:Wahoo - HOW DO I REGISTER MY WAHOO SMART TRAINER TO RECEIVE INCLUDED PROMOTIONAL OFFERS?
產品問題
1我的 KICKR Smart Trainer 無法連線或有連線不穩定的問題
在與第三方訓練軟體連線前,請最少使用一次 Wahoo Fitness App 進行產品設定及登記以獲得最優秀的訓練體驗
請透過 Wahoo Fitness 軟體或相容的第三方訓練軟體連線訓練台,切勿直接使用裝置的藍牙或ANT+連線,錯誤的連線方式將會造成裝置混亂,可能會造成日後資料讀取困難。
一、確認連線狀況 請透過機身燈號確認 KICKR Smart Trainer 目前的連線狀況
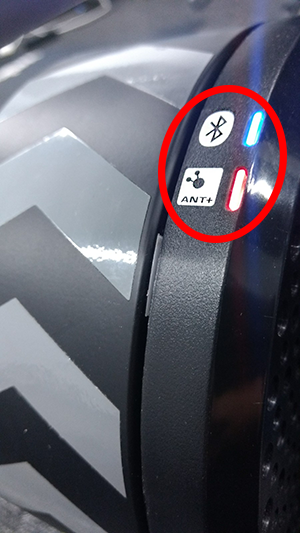
燈號緩慢閃爍:表示您的 KICKR Smart Trainer 正在等待訊號連線,請確認您所使用的裝置藍牙或是ANT+連線功能已開啟,電源正常供應
*Android 裝置需啟用定位功能以啟用藍牙全部功能
請透過 Wahoo Fitness 軟體或是第三方訓練軟體連線訓練台,切勿直接使用裝置的藍牙或ANT+連線,錯誤的連線方式將會造成裝置混亂,可能會造成日後資料讀取困難。
確保沒有多個軟體同時連線 - KICKR Smart Trainer 最多支援三個藍牙連線,但同時間只能有單一訓練軟體給予 KICKR Smart Trainer 指令,否則將造成指令衝突,進而影響 KICKR 正常運作。
您可以將所有軟體強制關閉後,再重新啟動欲使用的軟體進行連線。若依舊無法連線,可嘗試將 KICKR Smart Trainer 電源關閉30秒後再重新啟動,再反覆進行連線動作。
燈號恆亮:表示您的裝置很可能已被其他裝置連線,您可以透過 Wahoo Fitness App 確認 KICKR Smart Trainer 的連線狀態。
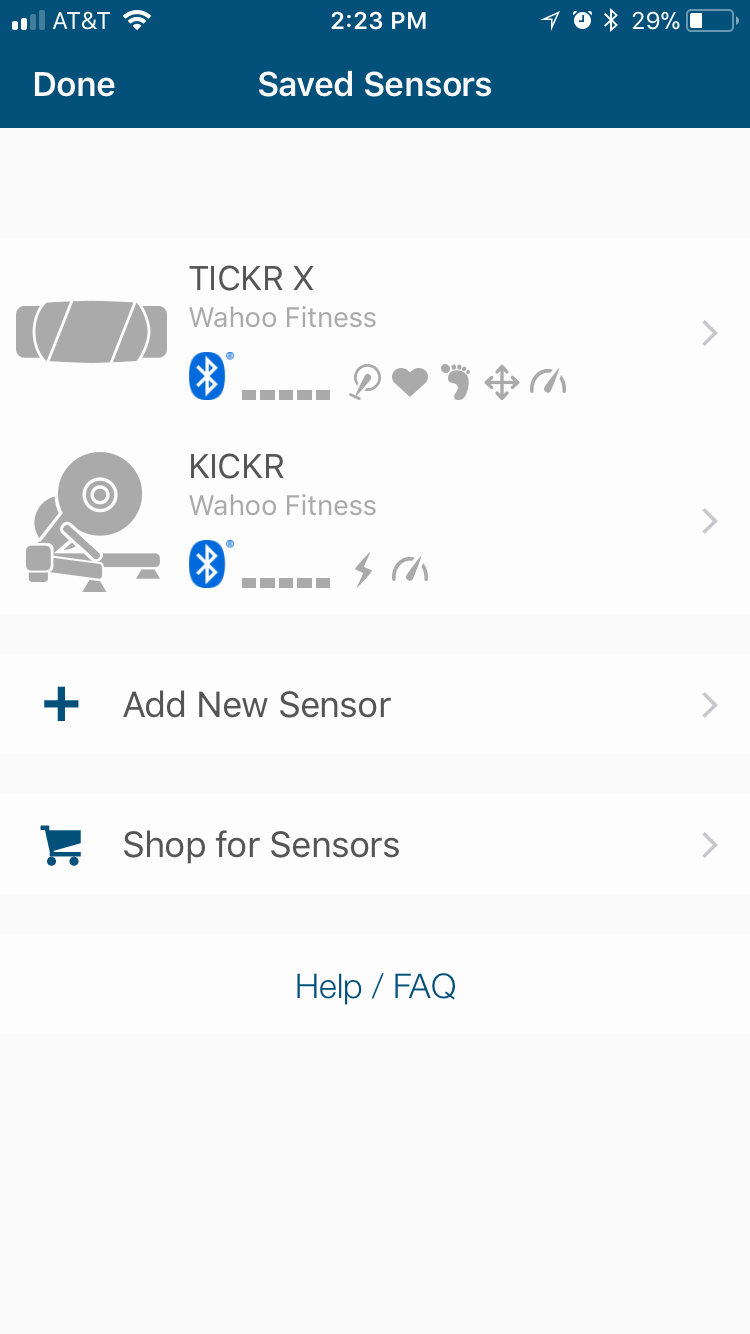
無燈號顯示:請確認電源供應是否正常。
遵照以下步驟測試電源是否能夠正確供電
(1).確認電源接頭是否有緊密接上
(2).開啟 Wahoo Fitness App 並與 KICKR Smart Trainer 配對連線
(3).開啟 KICKR Smart Trainer 控制頁面,選擇 Resistance mode (阻力模式)
(4).將阻力從0%調整至100%,並觀察變壓器綠色燈號的變化 (無需騎乘)

(5).確認阻力增加時是否會造成綠色燈號閃爍
若依舊有連線問題,或是綠色燈號線閃爍情形,請聯絡您的原購買通路進行保固申請流程
非以上之燈號顯示:請洽原銷售通路獲得幫助。
二、確認韌體是否為最新版本
Wahoo 會定期更新韌體,以提供您最優秀的訓練體驗,請嘗試把 KICKR Smart Trainer 和 Wahoo Fitness App 重新連線並從韌體更新公告發布網址確認您的 KICKR Smart Trainer 韌體版本是否已更新至最新版本。
iOS 用戶建議前往本頁產品設定問題 7.如何將 KICKR Smart Trainer 連線至 Wahoo Fitness App (iOS版)
Android 用戶建議前往本頁產品設定問題 8.如何將 KICKR Smart Trainer 連線至 Wahoo Fitness App (Android版)
➤韌體更新公告發布網址:KICKR '18 FIRMWARE UPDATES
三、確認軟體相容性
請使用與 KICKR Smart Trainer 相容之第三方軟體進行連線。
KICKR Smart Trainer 相容的第三方軟體可於本頁產品設定問題 9.KICKR Smart Trainer 可搭配的第三方軟體有哪些? 查詢到。
四、確認連線環境
如果您的 KICKR 系列產品有連線不穩,功率顯示0或是數字突然上升等狀況,請您重新確認連線環境是否符合 Wahoo 連線環境規範。
確保沒有多個軟體同時連線 - KICKR Smart Trainer 最多支援三個藍牙連線,但同時間只能有單一訓練軟體給予 KICKR Smart Trainer 指令,否則將造成指令衝突,進而影響 KICKR Smart Trainer 正常運作。
您可以將所有軟體強制關閉後,再重新啟動欲使用的軟體進行連線。若依舊無法連線,可嘗試將 KICKR Smart Trainer 電源關閉30秒後再重新啟動,再反覆進行連線動作。
*請勿直接使用任何智慧型裝置藍牙連線介面直接連線,此動作將造成連線失敗。KICKR Smart Trainer 需透過各訓練軟體藍牙啟動以獲得最優秀的訓練體驗。
確認 KICKR 系列產品與連線裝置之距離:
為達到最佳連線品質,請將 KICKR 系列產品與連線裝置之間距離維持在 1.5公尺(5Ft) 以內。
確認環境內沒有其他訊號干擾 – 任何具備無線傳輸能力之裝置皆有可能造成訊號干擾,請避免在以下裝置周圍連線以獲得最佳的連線:
若您的 KICKR 系列產品有連線問題,請關閉訊號干擾源或避免在干擾源周圍進行連線。
若以遵照以上方式執行後仍有連線問題,請洽原銷售通路獲得幫助。 參考網址:SIGNAL INTERFERENCE WITH WAHOO SMART TRAINERS
請透過 Wahoo Fitness 軟體或相容的第三方訓練軟體連線訓練台,切勿直接使用裝置的藍牙或ANT+連線,錯誤的連線方式將會造成裝置混亂,可能會造成日後資料讀取困難。
一、確認連線狀況 請透過機身燈號確認 KICKR Smart Trainer 目前的連線狀況
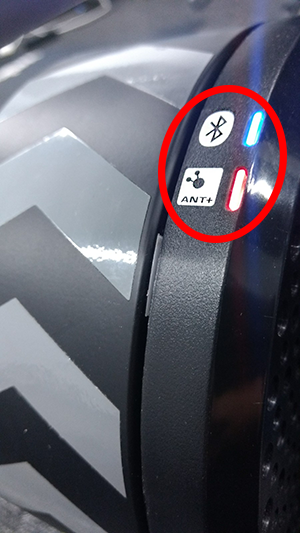
燈號緩慢閃爍:表示您的 KICKR Smart Trainer 正在等待訊號連線,請確認您所使用的裝置藍牙或是ANT+連線功能已開啟,電源正常供應
*Android 裝置需啟用定位功能以啟用藍牙全部功能
請透過 Wahoo Fitness 軟體或是第三方訓練軟體連線訓練台,切勿直接使用裝置的藍牙或ANT+連線,錯誤的連線方式將會造成裝置混亂,可能會造成日後資料讀取困難。
確保沒有多個軟體同時連線 - KICKR Smart Trainer 最多支援三個藍牙連線,但同時間只能有單一訓練軟體給予 KICKR Smart Trainer 指令,否則將造成指令衝突,進而影響 KICKR 正常運作。
您可以將所有軟體強制關閉後,再重新啟動欲使用的軟體進行連線。若依舊無法連線,可嘗試將 KICKR Smart Trainer 電源關閉30秒後再重新啟動,再反覆進行連線動作。
燈號恆亮:表示您的裝置很可能已被其他裝置連線,您可以透過 Wahoo Fitness App 確認 KICKR Smart Trainer 的連線狀態。
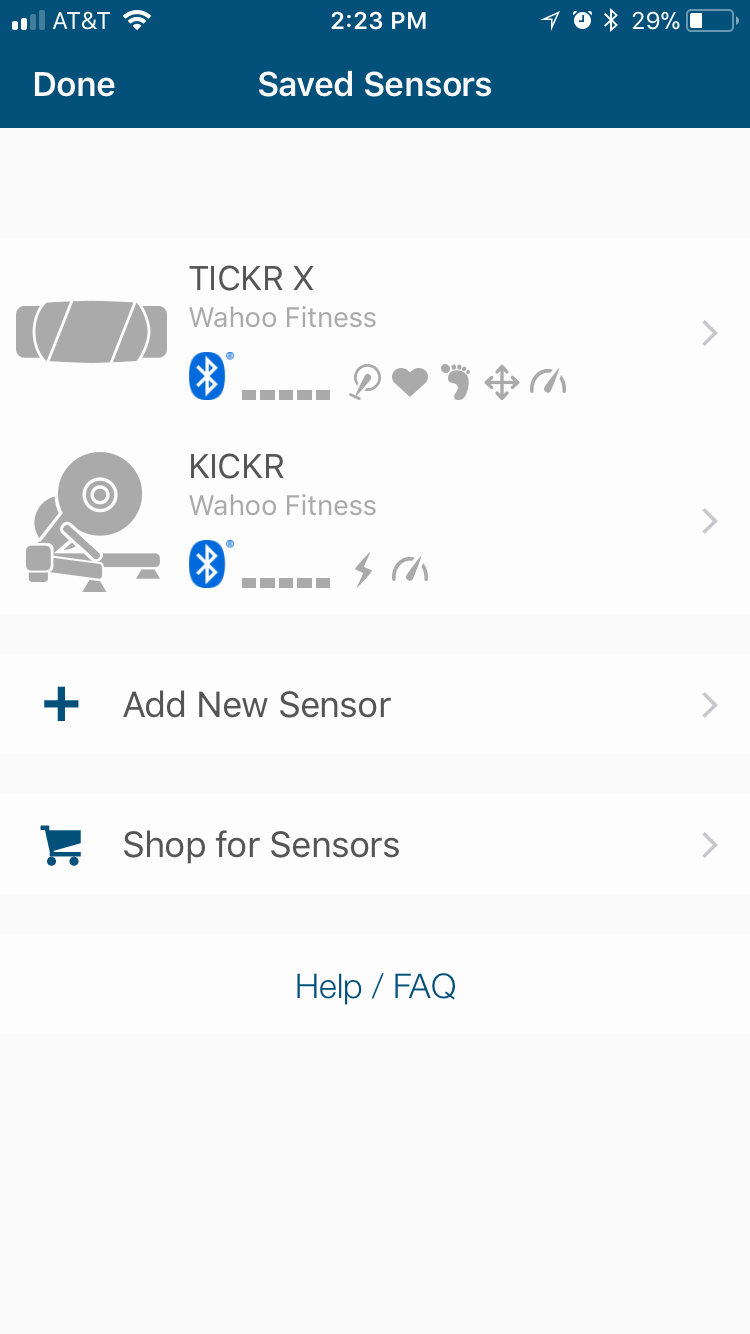
無燈號顯示:請確認電源供應是否正常。
遵照以下步驟測試電源是否能夠正確供電
(1).確認電源接頭是否有緊密接上
(2).開啟 Wahoo Fitness App 並與 KICKR Smart Trainer 配對連線
(3).開啟 KICKR Smart Trainer 控制頁面,選擇 Resistance mode (阻力模式)
(4).將阻力從0%調整至100%,並觀察變壓器綠色燈號的變化 (無需騎乘)

(5).確認阻力增加時是否會造成綠色燈號閃爍
若依舊有連線問題,或是綠色燈號線閃爍情形,請聯絡您的原購買通路進行保固申請流程
非以上之燈號顯示:請洽原銷售通路獲得幫助。
二、確認韌體是否為最新版本
Wahoo 會定期更新韌體,以提供您最優秀的訓練體驗,請嘗試把 KICKR Smart Trainer 和 Wahoo Fitness App 重新連線並從韌體更新公告發布網址確認您的 KICKR Smart Trainer 韌體版本是否已更新至最新版本。
iOS 用戶建議前往本頁產品設定問題 7.如何將 KICKR Smart Trainer 連線至 Wahoo Fitness App (iOS版)
Android 用戶建議前往本頁產品設定問題 8.如何將 KICKR Smart Trainer 連線至 Wahoo Fitness App (Android版)
➤韌體更新公告發布網址:KICKR '18 FIRMWARE UPDATES
三、確認軟體相容性
請使用與 KICKR Smart Trainer 相容之第三方軟體進行連線。
KICKR Smart Trainer 相容的第三方軟體可於本頁產品設定問題 9.KICKR Smart Trainer 可搭配的第三方軟體有哪些? 查詢到。
四、確認連線環境
如果您的 KICKR 系列產品有連線不穩,功率顯示0或是數字突然上升等狀況,請您重新確認連線環境是否符合 Wahoo 連線環境規範。
確保沒有多個軟體同時連線 - KICKR Smart Trainer 最多支援三個藍牙連線,但同時間只能有單一訓練軟體給予 KICKR Smart Trainer 指令,否則將造成指令衝突,進而影響 KICKR Smart Trainer 正常運作。
您可以將所有軟體強制關閉後,再重新啟動欲使用的軟體進行連線。若依舊無法連線,可嘗試將 KICKR Smart Trainer 電源關閉30秒後再重新啟動,再反覆進行連線動作。
*請勿直接使用任何智慧型裝置藍牙連線介面直接連線,此動作將造成連線失敗。KICKR Smart Trainer 需透過各訓練軟體藍牙啟動以獲得最優秀的訓練體驗。
確認 KICKR 系列產品與連線裝置之距離:
為達到最佳連線品質,請將 KICKR 系列產品與連線裝置之間距離維持在 1.5公尺(5Ft) 以內。
確認環境內沒有其他訊號干擾 – 任何具備無線傳輸能力之裝置皆有可能造成訊號干擾,請避免在以下裝置周圍連線以獲得最佳的連線:
- 無線基地台
- 無線藍牙耳機或是麥克風
- 無線數位媒體播放器 (Chromecast, AirPlay, Roku,MOD etc.)
- 無線滑鼠、鍵盤
- 無線市內電話
- 智慧型 Wi-Fi 電視
- 衛星電視訊號接收盒
- 微波爐
- 主電源、電源箱
- 電扇(越大干擾越強)- 避免放置在 KICKR 系列產品與連線裝置之間
- 任何會發出無線訊號之產品
若您的 KICKR 系列產品有連線問題,請關閉訊號干擾源或避免在干擾源周圍進行連線。
若以遵照以上方式執行後仍有連線問題,請洽原銷售通路獲得幫助。 參考網址:SIGNAL INTERFERENCE WITH WAHOO SMART TRAINERS
2KICKR Smart Trainer 速度與功率顯示有問題
一、確認您的 KICKR Smart Trainer 與 Wahoo Fitness App 是否為最新版本
Wahoo 會定期更新韌體,以提供您最優秀的訓練體驗,請嘗試把 KICKR Smart Trainer 和 Wahoo Fitness App 重新連線並從韌體更新公告發布網址確認您的 KICKR Smart Trainer 韌體版本是否已更新至最新版本。
iOS 用戶建議前往本頁產品設定問題 7.如何將 KICKR Smart Trainer 連線至 Wahoo Fitness App (iOS版)
Android 用戶建議前往本頁產品設定問題 8.如何將 KICKR Smart Trainer 連線至 Wahoo Fitness App (Android版)
➤韌體更新公告發布網址:Wahoo - KICKR '18 FIRMWARE UPDATES
二、確認您的訓練環境是否有訊號干擾
如果您的 KICKR 系列產品有連線不穩,功率顯示0或是數字突然上升等狀況,請您重新確認連線環境是否符合 Wahoo 連線環境規範。
確保沒有多個軟體同時連線 - KICKR Smart Trainer 最多支援三個藍牙連線,但同時間只能有單一訓練軟體給予 KICKR Smart Trainer 指令,否則將造成指令衝突,進而影響 KICKR Smart Trainer 正常運作。
您可以將所有軟體強制關閉後,再重新啟動欲使用的軟體進行連線。若依舊無法連線,可嘗試將 KICKR Smart Trainer 電源關閉30秒後再重新啟動,再反覆進行連線動作。
*請勿直接使用任何智慧型裝置藍牙連線介面直接連線,此動作將造成連線失敗。KICKR Smart Trainer 需透過各訓練軟體藍牙啟動以獲得最優秀的訓練體驗。
確認 KICKR 系列產品與連線裝置之距離:
為達到最佳連線品質,請將 KICKR 系列產品與連線裝置之間距離維持在 1.5公尺(5Ft) 以內。
確認環境內沒有其他訊號干擾 – 任何具備無線傳輸能力之裝置皆有可能造成訊號干擾,請避免在以下裝置周圍連線以獲得最佳的連線:
若您的 KICKR 系列產品有連線問題,請關閉訊號干擾源或避免在干擾源周圍進行連線。
參考網址:Wahoo - SIGNAL INTERFERENCE WITH WAHOO SMART TRAINERS
三、若還是有數據顯示問題,請確認 KICKR Smart Trainer 電源供應是否正常
遵照以下步驟測試電源是否能夠正確供電
(1).確認電源接頭是否有緊密接上
(2).開啟 Wahoo Fitness App 並與 KICKR Smart Trainer 配對連線
(3).開啟 KICKR Smart Trainer 控制頁面,選擇 Resistance mode (阻力模式)
(4).將阻力從0%調整至100%,並觀察變壓器綠色燈號的變化 (無需騎乘)

(5).確認阻力增加時是否會造成綠色燈號閃爍
四、請透過以下方式協助保固流程進行
(1).連線至Wahoo Fitness 軟體
(2).選擇阻力訓練模式,並確保阻力設定為0
(3).緩慢加速,請加速到您可達的最高速度,並維持60秒
(4).請確認這一分鐘內速度/功率否有出現0
(5).如果您有出現0的速度/功率紀錄,請將阻力增加10%再進行同樣流程,並確認是否都在相同速度失去數據紀錄。
參考網址:Wahoo - Perform Optical Sensor Test
五、請透過以下方式將KICKR重設為出廠設定,非必要不建議使用此方式
(1).連線至Wahoo Fitness 軟體
(2).前往校正頁面
(3).點擊圖片中紅圈處五次
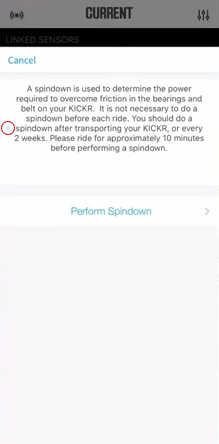
(4).進行校正程序
參考網址:Wahoo - iOS Factory Spindown for Brake Issues
Wahoo 會定期更新韌體,以提供您最優秀的訓練體驗,請嘗試把 KICKR Smart Trainer 和 Wahoo Fitness App 重新連線並從韌體更新公告發布網址確認您的 KICKR Smart Trainer 韌體版本是否已更新至最新版本。
iOS 用戶建議前往本頁產品設定問題 7.如何將 KICKR Smart Trainer 連線至 Wahoo Fitness App (iOS版)
Android 用戶建議前往本頁產品設定問題 8.如何將 KICKR Smart Trainer 連線至 Wahoo Fitness App (Android版)
➤韌體更新公告發布網址:Wahoo - KICKR '18 FIRMWARE UPDATES
二、確認您的訓練環境是否有訊號干擾
如果您的 KICKR 系列產品有連線不穩,功率顯示0或是數字突然上升等狀況,請您重新確認連線環境是否符合 Wahoo 連線環境規範。
確保沒有多個軟體同時連線 - KICKR Smart Trainer 最多支援三個藍牙連線,但同時間只能有單一訓練軟體給予 KICKR Smart Trainer 指令,否則將造成指令衝突,進而影響 KICKR Smart Trainer 正常運作。
您可以將所有軟體強制關閉後,再重新啟動欲使用的軟體進行連線。若依舊無法連線,可嘗試將 KICKR Smart Trainer 電源關閉30秒後再重新啟動,再反覆進行連線動作。
*請勿直接使用任何智慧型裝置藍牙連線介面直接連線,此動作將造成連線失敗。KICKR Smart Trainer 需透過各訓練軟體藍牙啟動以獲得最優秀的訓練體驗。
確認 KICKR 系列產品與連線裝置之距離:
為達到最佳連線品質,請將 KICKR 系列產品與連線裝置之間距離維持在 1.5公尺(5Ft) 以內。
確認環境內沒有其他訊號干擾 – 任何具備無線傳輸能力之裝置皆有可能造成訊號干擾,請避免在以下裝置周圍連線以獲得最佳的連線:
- 無線基地台
- 無線藍牙耳機或是麥克風
- 無線數位媒體播放器 (Chromecast, AirPlay, Roku,MOD etc.)
- 無線滑鼠、鍵盤
- 無線市內電話
- 智慧型 Wi-Fi 電視
- 衛星電視訊號接收盒
- 微波爐
- 主電源、電源箱
- 電扇(越大干擾越強)- 避免放置在 KICKR 系列產品與連線裝置之間
- 任何會發出無線訊號之產品
若您的 KICKR 系列產品有連線問題,請關閉訊號干擾源或避免在干擾源周圍進行連線。
參考網址:Wahoo - SIGNAL INTERFERENCE WITH WAHOO SMART TRAINERS
三、若還是有數據顯示問題,請確認 KICKR Smart Trainer 電源供應是否正常
遵照以下步驟測試電源是否能夠正確供電
(1).確認電源接頭是否有緊密接上
(2).開啟 Wahoo Fitness App 並與 KICKR Smart Trainer 配對連線
(3).開啟 KICKR Smart Trainer 控制頁面,選擇 Resistance mode (阻力模式)
(4).將阻力從0%調整至100%,並觀察變壓器綠色燈號的變化 (無需騎乘)

(5).確認阻力增加時是否會造成綠色燈號閃爍
四、請透過以下方式協助保固流程進行
(1).連線至Wahoo Fitness 軟體
(2).選擇阻力訓練模式,並確保阻力設定為0
(3).緩慢加速,請加速到您可達的最高速度,並維持60秒
(4).請確認這一分鐘內速度/功率否有出現0
(5).如果您有出現0的速度/功率紀錄,請將阻力增加10%再進行同樣流程,並確認是否都在相同速度失去數據紀錄。
參考網址:Wahoo - Perform Optical Sensor Test
五、請透過以下方式將KICKR重設為出廠設定,非必要不建議使用此方式
(1).連線至Wahoo Fitness 軟體
(2).前往校正頁面
(3).點擊圖片中紅圈處五次
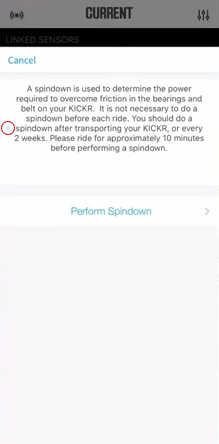
(4).進行校正程序
參考網址:Wahoo - iOS Factory Spindown for Brake Issues
3我的 KICKR Smart Trainer 無法獲得正確功率數據
首先,不管是 KICKR 系列訓練台或時其他品牌功率儀器,幾乎很少有兩台功率計能夠得到完全相同的數字,以下這些因素都可能會影響功率數據的判讀。
一、確認您的 KICKR Smart Trainer 與 Wahoo Fitness App 是否為最新版本
Wahoo 會定期更新韌體,以提供您最優秀的訓練體驗,請嘗試把 KICKR Smart Trainer 和 Wahoo Fitness App 重新連線並從韌體更新公告發布網址確認您的 KICKR Smart Trainer 韌體版本是否已更新至最新版本。
iOS 用戶建議前往本頁產品設定問題 7.如何將 KICKR Smart Trainer 連線至 Wahoo Fitness App (iOS版)
Android 用戶建議前往本頁產品設定問題 8.如何將 KICKR Smart Trainer 連線至 Wahoo Fitness App (Android版)
➤韌體更新公告發布網址:Wahoo - KICKR '18 FIRMWARE UPDATES
二、請嘗試校正您的 KICKR Smart Trainer
請定期校正您的 KICKR Smart Trainer 以獲得最佳的訓練體驗。
若您的騎乘次數較為頻繁,請大約兩週校正一次您的訓練台;
若您的騎乘次數較少,則最少一個月校正一次您的訓練台。
➤校正步驟 (iOS版):
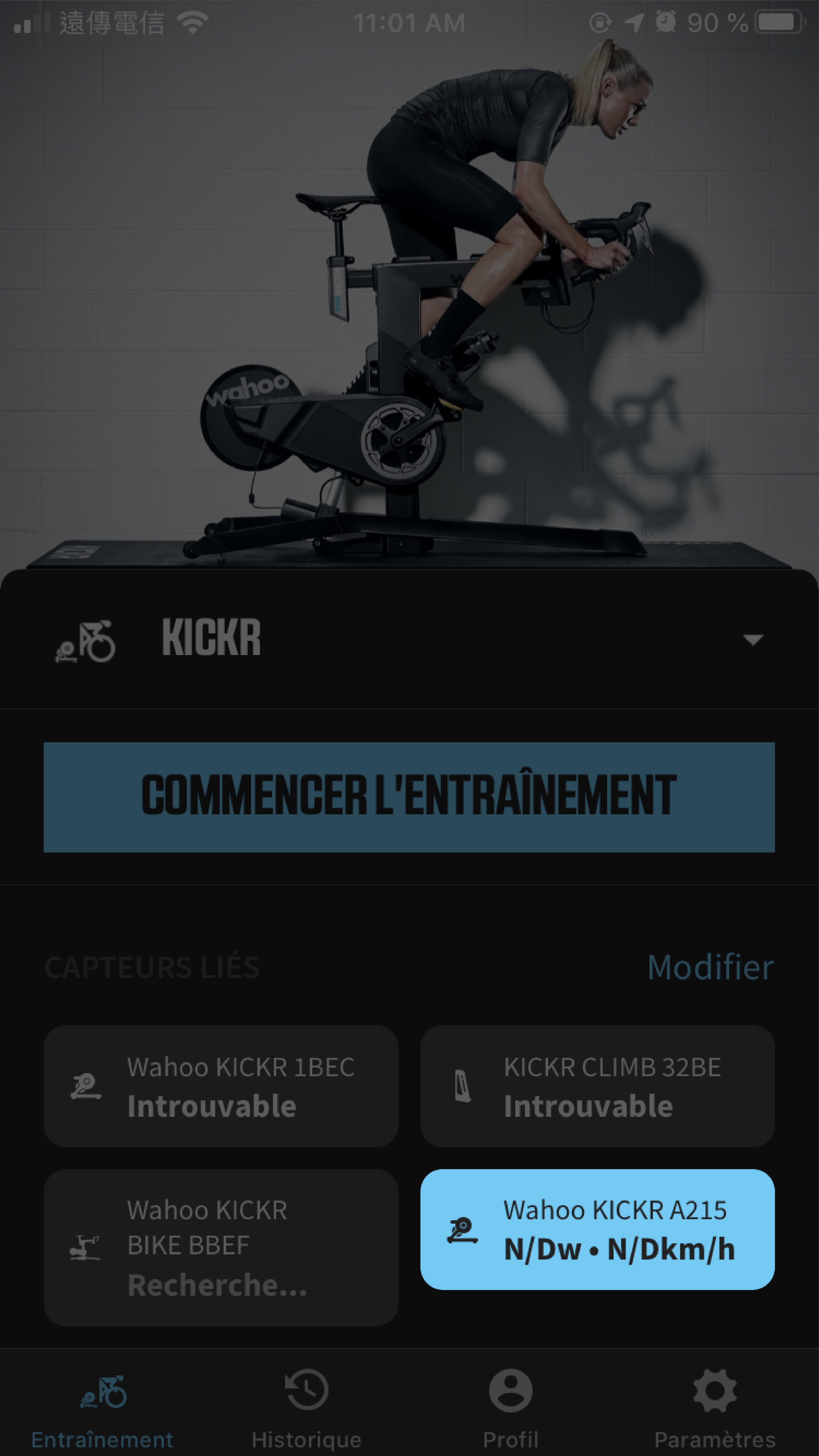 Step1. 請點選你所要校正的訓練台(藍框處)
Step1. 請點選你所要校正的訓練台(藍框處)
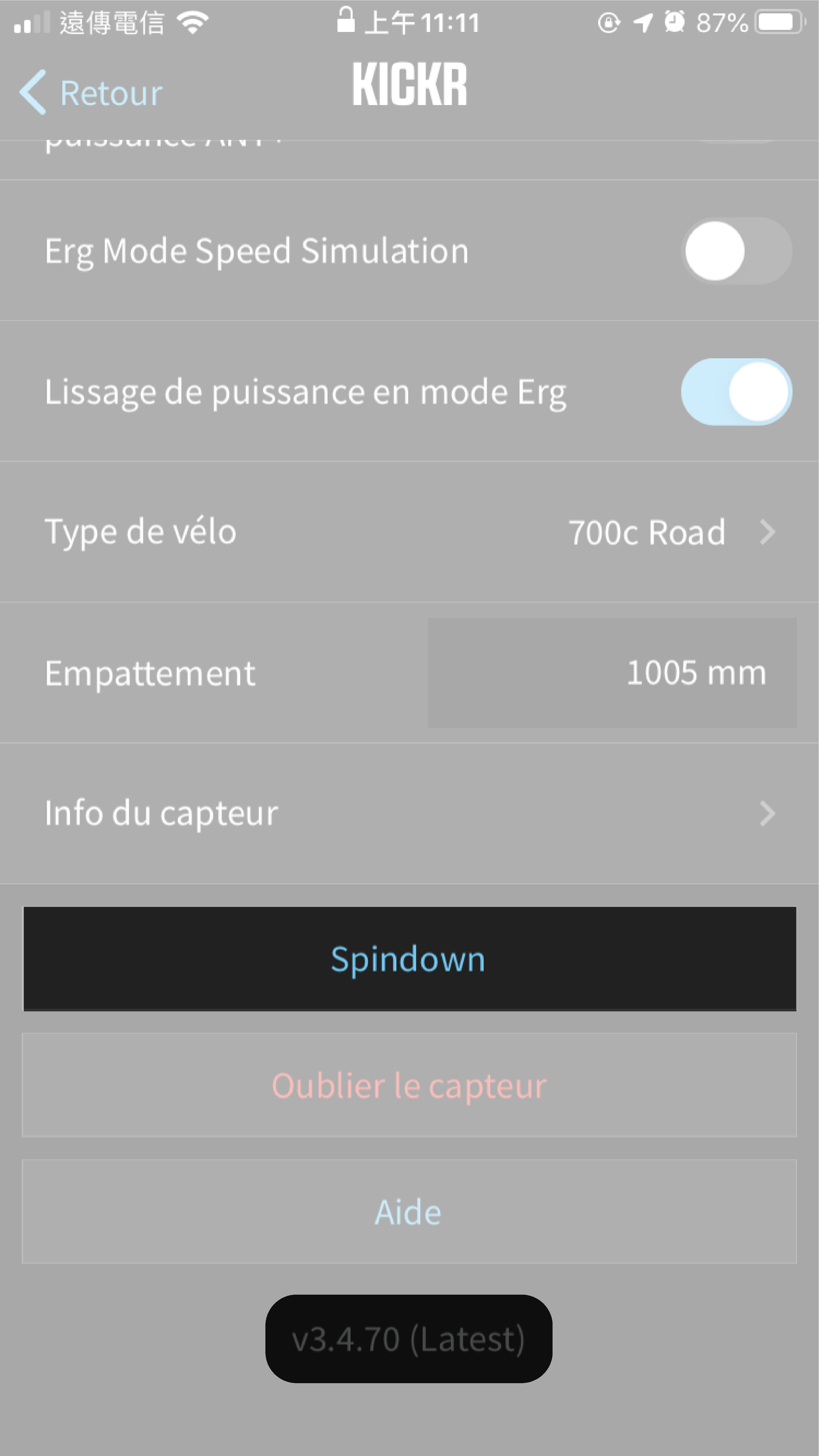 Step2. 移至畫面底部,點選Spin Down選項進行校正
Step2. 移至畫面底部,點選Spin Down選項進行校正
(畫面最下方可確認目前的韌體版本是否為最新版)
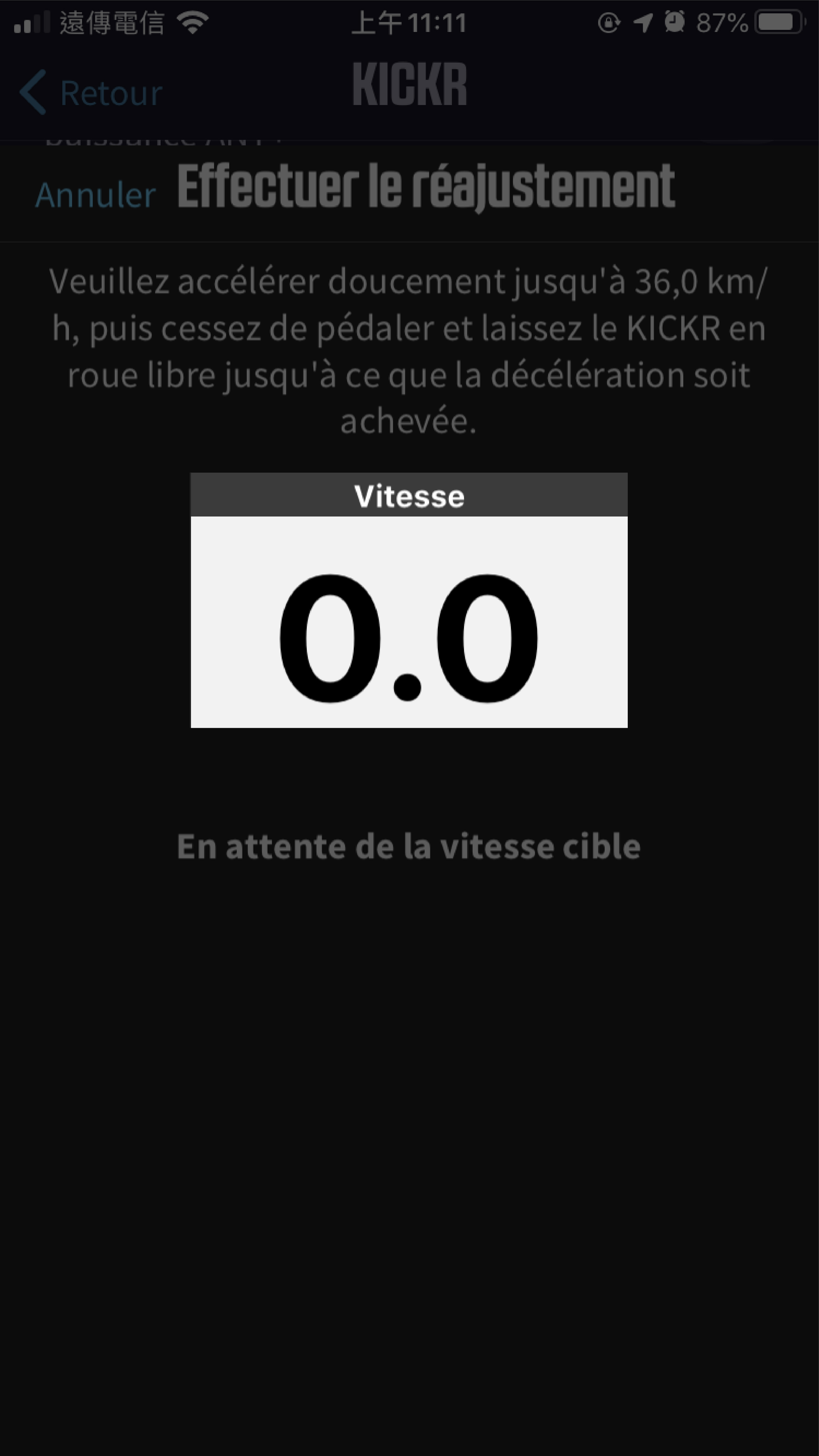 Step3. 請依照指示加速至36km/h後,停止踩踏讓KICKR進行計算即完成校正程序
Step3. 請依照指示加速至36km/h後,停止踩踏讓KICKR進行計算即完成校正程序
➤校正步驟 (Android版):
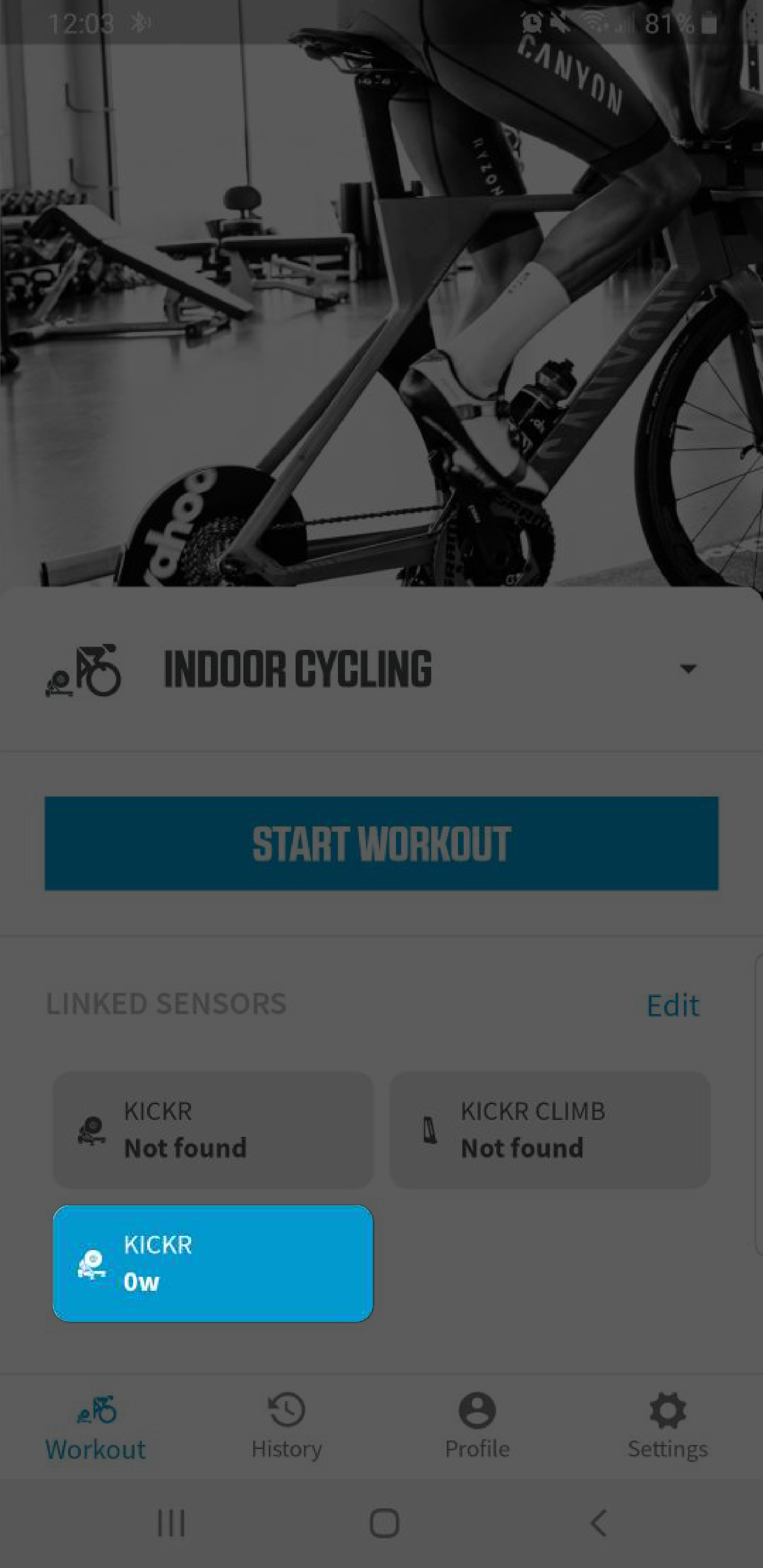 Step1. 請點選你所要校正的訓練台(藍框處)
Step1. 請點選你所要校正的訓練台(藍框處)
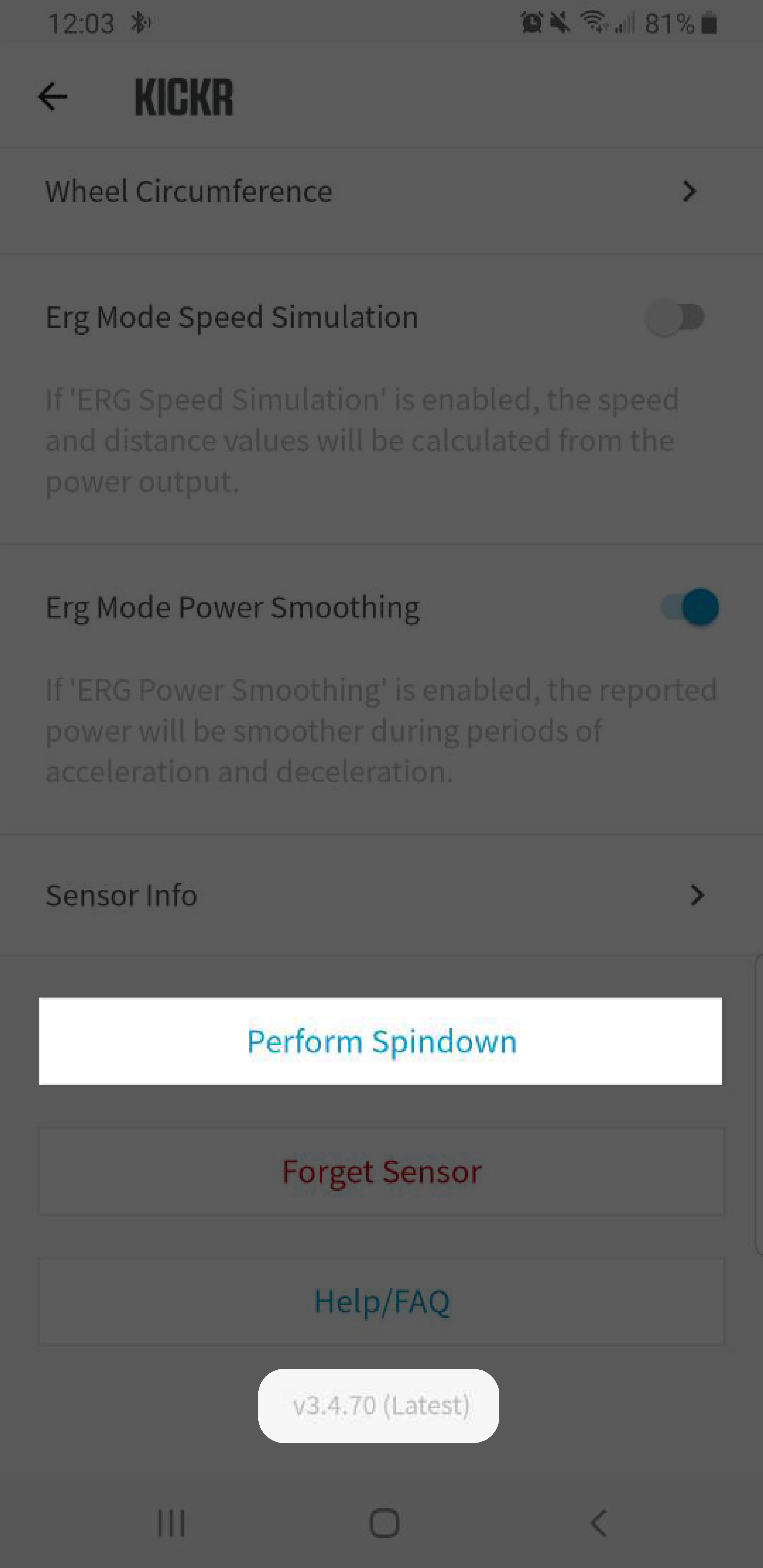 Step2. 移至畫面底部,點選 Spin Down 選項進行校正
Step2. 移至畫面底部,點選 Spin Down 選項進行校正
(畫面最下方可確認目前的韌體版本是否為最新版)
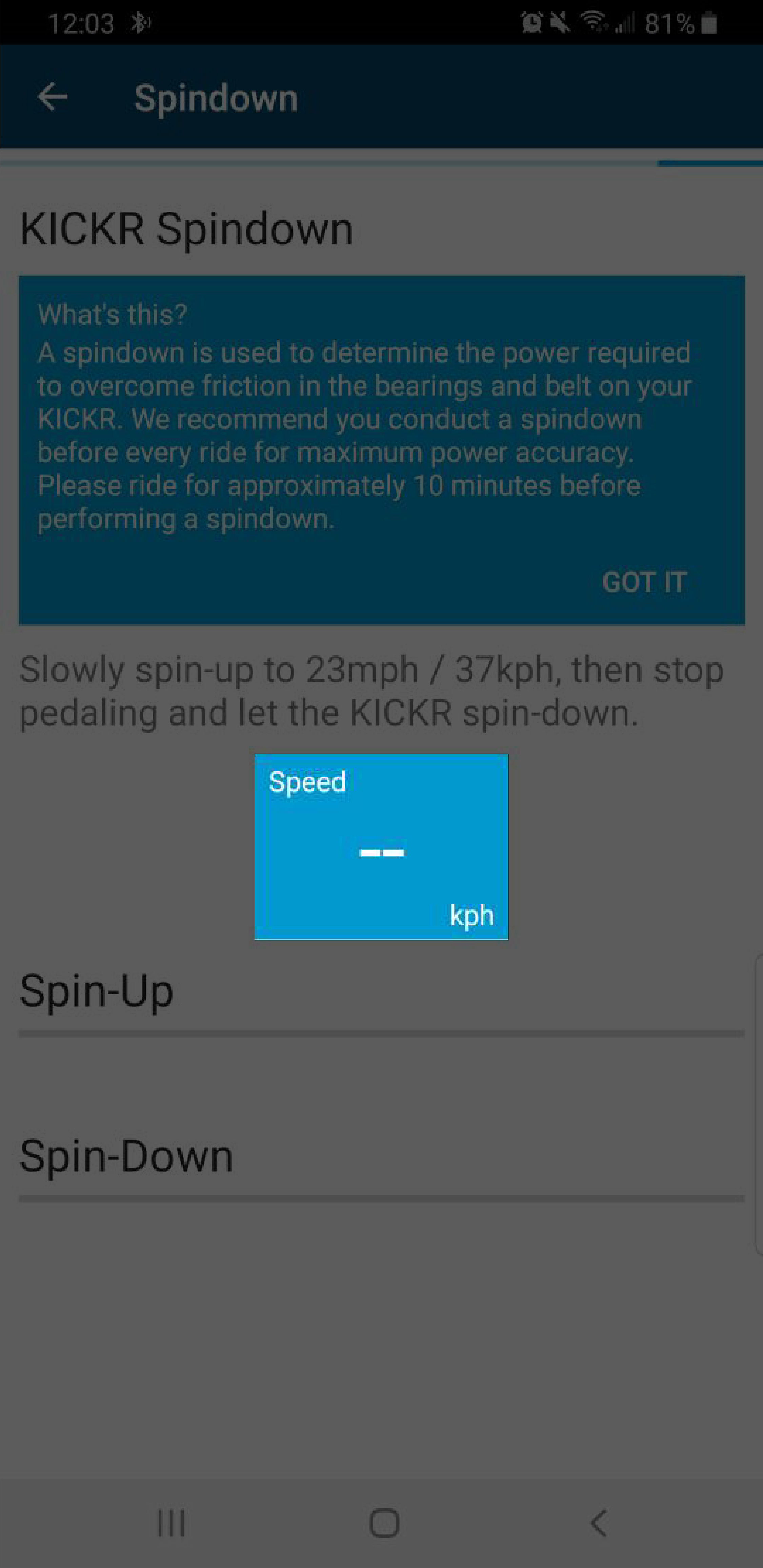 Step3. 請依照指示加速至36km/h後,停止踩踏讓KICKR進行計算即完成校正程序
Step3. 請依照指示加速至36km/h後,停止踩踏讓KICKR進行計算即完成校正程序
三、若您是與第三方功率計做比較,請校正您的功率計
請依照該功率計規定方式校正您的功率計再進行比較。若您有其他車輛可以替換,請您以其他車輛進行交叉測試功率計即 KICKR Smart Trainer 之功率表現
四、若還是有數據顯示問題,請確認電源供應是否正常
遵照以下步驟測試電源是否能夠正確供電
(1).確認電源接頭是否有緊密接上
(2).開啟 Wahoo Fitness App 並與 KICKR Smart Trainer 配對連線
(3).開啟 KICKR Smart Trainer 控制頁面,選擇 Resistance mode (阻力模式)
(4).將阻力從0%調整至100%,並觀察變壓器綠色燈號的變化 (無需騎乘)

(5).確認阻力增加時是否會造成綠色燈號閃爍
五、若您的功率顯示依舊有問題,請將 KICKR Smart Trainer 恢復至出廠設定
*非必要請勿使用回歸原廠之校正手續,若操作手續不當會損害您的 KICKR Smart Trainer
(1).連線至Wahoo Fitness 軟體
(2).前往校正頁面
(3).點擊圖片中紅圈處五次
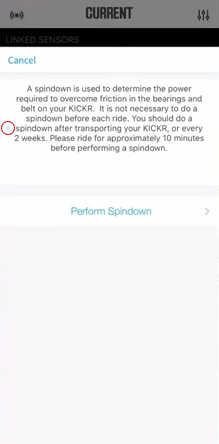
(4).進行校正程序
參考網址:Wahoo - iOS Factory Spindown for Brake Issues
- 騎乘時的姿勢變化
- 數據傳輸速度
- 傳輸訊號強度
- 無線訊號干擾
- 感應器或應變規的安裝位置
- 溫度
- 濕氣
- 電池電量
- 功率準確度
- 左右腳施力不均
一、確認您的 KICKR Smart Trainer 與 Wahoo Fitness App 是否為最新版本
Wahoo 會定期更新韌體,以提供您最優秀的訓練體驗,請嘗試把 KICKR Smart Trainer 和 Wahoo Fitness App 重新連線並從韌體更新公告發布網址確認您的 KICKR Smart Trainer 韌體版本是否已更新至最新版本。
iOS 用戶建議前往本頁產品設定問題 7.如何將 KICKR Smart Trainer 連線至 Wahoo Fitness App (iOS版)
Android 用戶建議前往本頁產品設定問題 8.如何將 KICKR Smart Trainer 連線至 Wahoo Fitness App (Android版)
➤韌體更新公告發布網址:Wahoo - KICKR '18 FIRMWARE UPDATES
二、請嘗試校正您的 KICKR Smart Trainer
請定期校正您的 KICKR Smart Trainer 以獲得最佳的訓練體驗。
若您的騎乘次數較為頻繁,請大約兩週校正一次您的訓練台;
若您的騎乘次數較少,則最少一個月校正一次您的訓練台。
➤校正步驟 (iOS版):
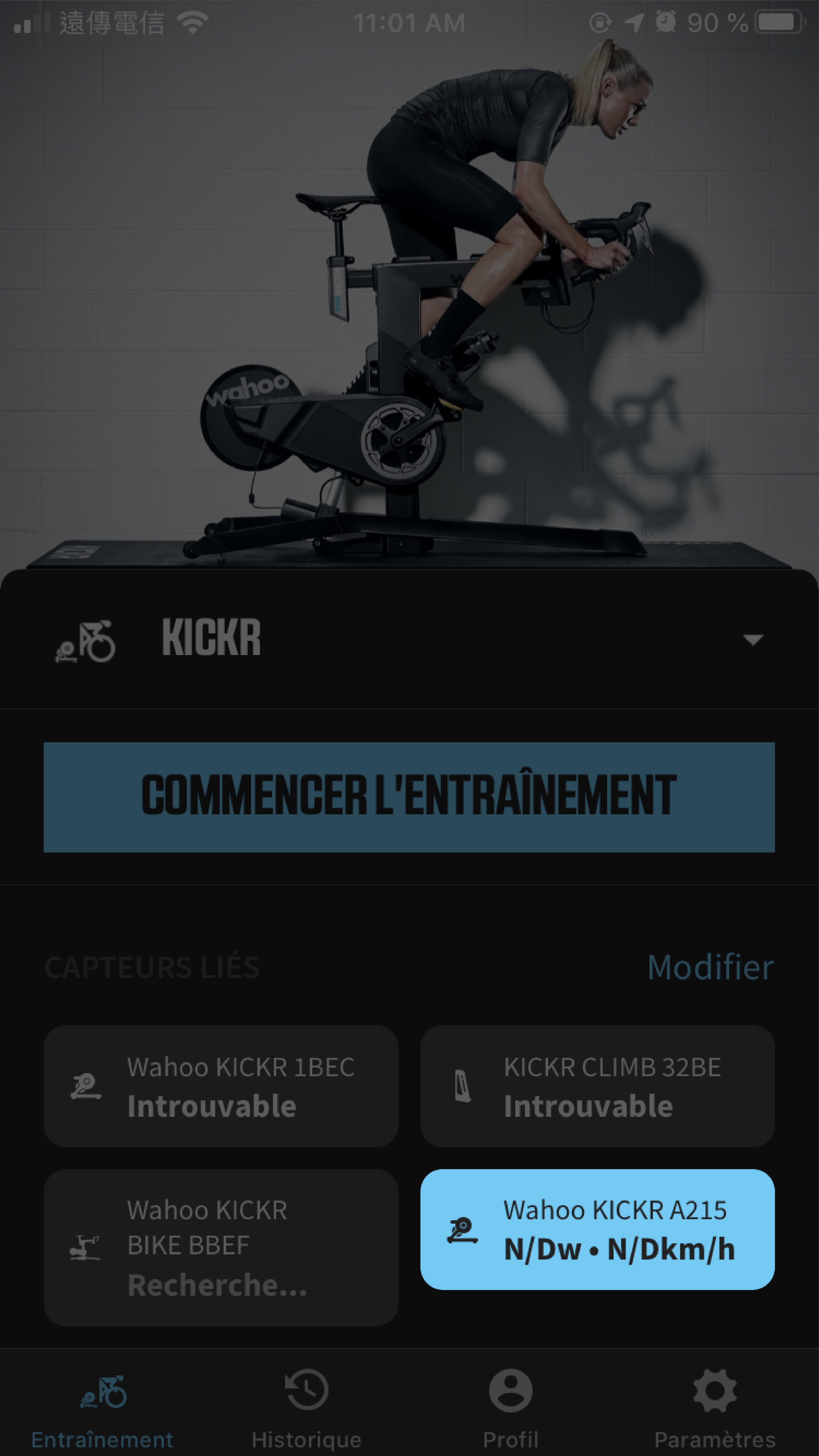 Step1. 請點選你所要校正的訓練台(藍框處)
Step1. 請點選你所要校正的訓練台(藍框處)
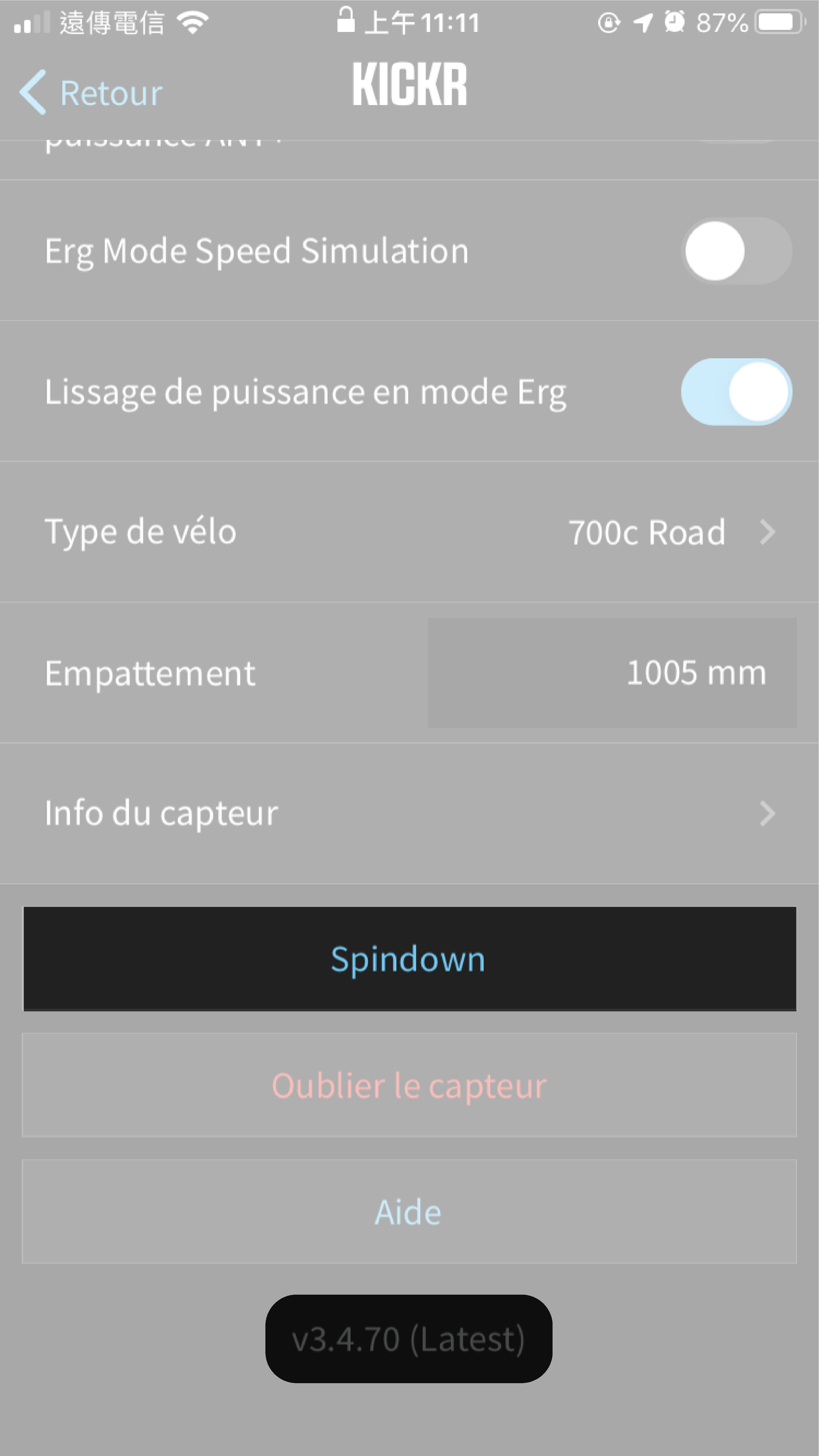 Step2. 移至畫面底部,點選Spin Down選項進行校正
Step2. 移至畫面底部,點選Spin Down選項進行校正(畫面最下方可確認目前的韌體版本是否為最新版)
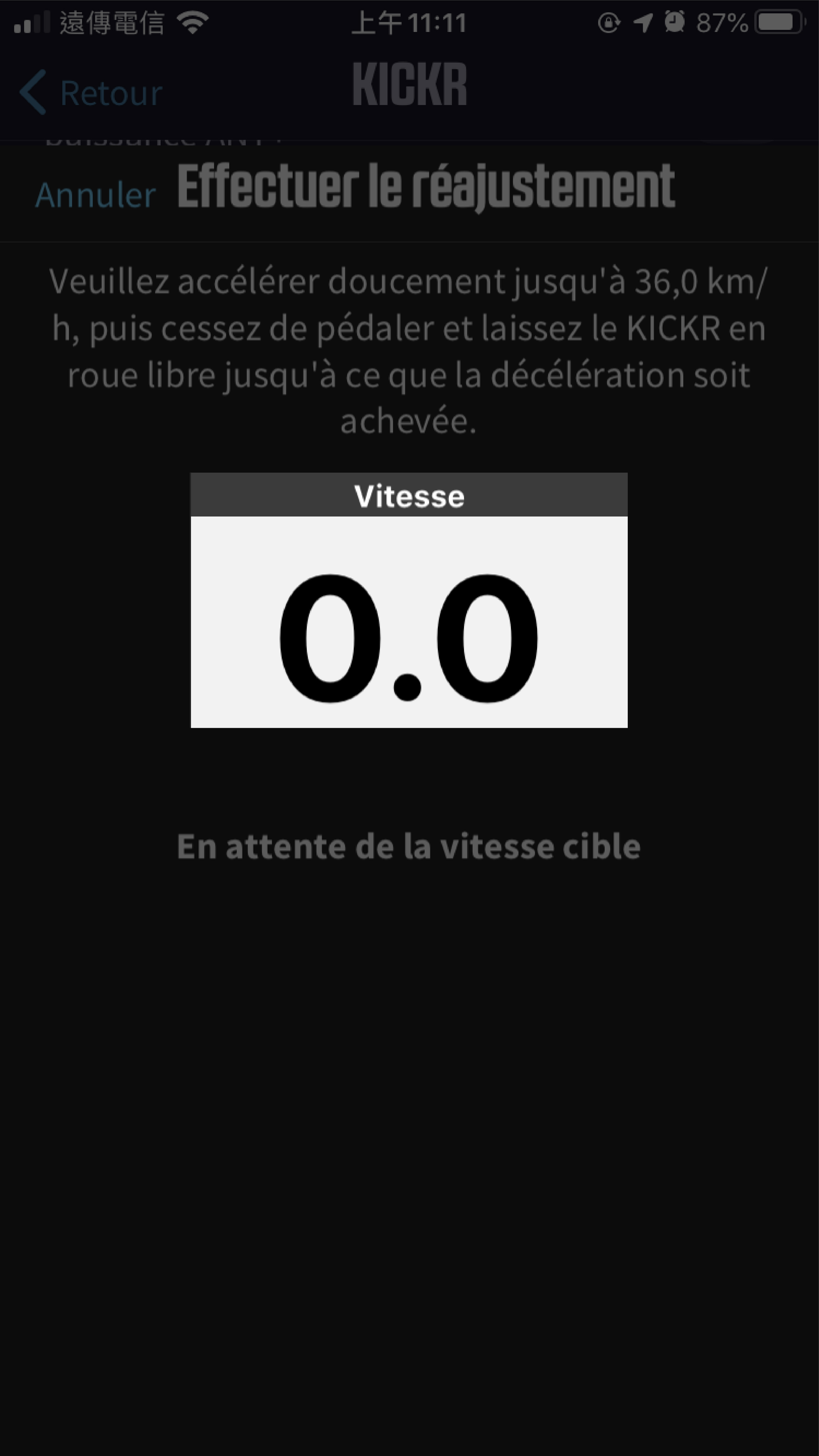 Step3. 請依照指示加速至36km/h後,停止踩踏讓KICKR進行計算即完成校正程序
Step3. 請依照指示加速至36km/h後,停止踩踏讓KICKR進行計算即完成校正程序
➤校正步驟 (Android版):
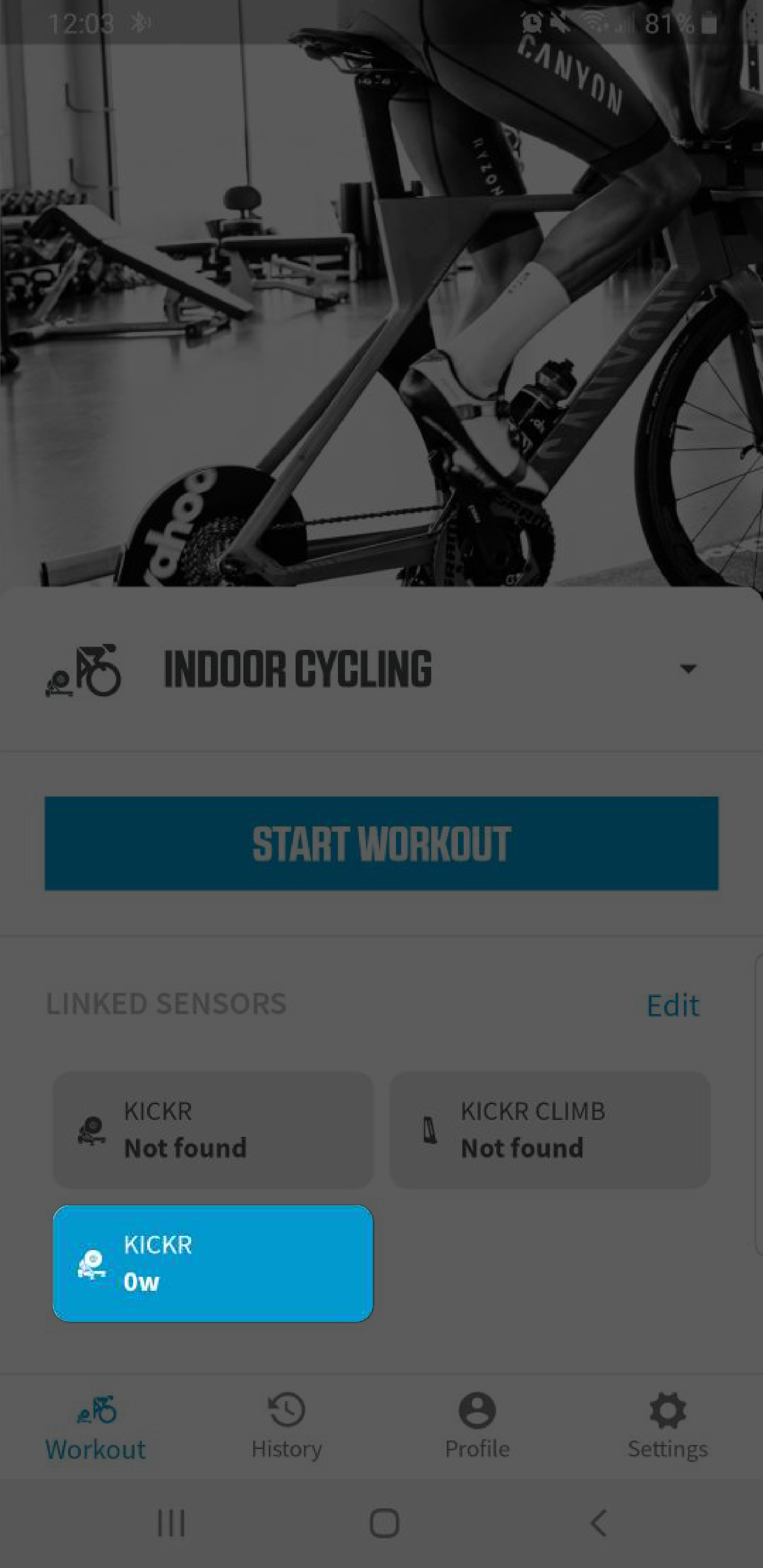 Step1. 請點選你所要校正的訓練台(藍框處)
Step1. 請點選你所要校正的訓練台(藍框處)
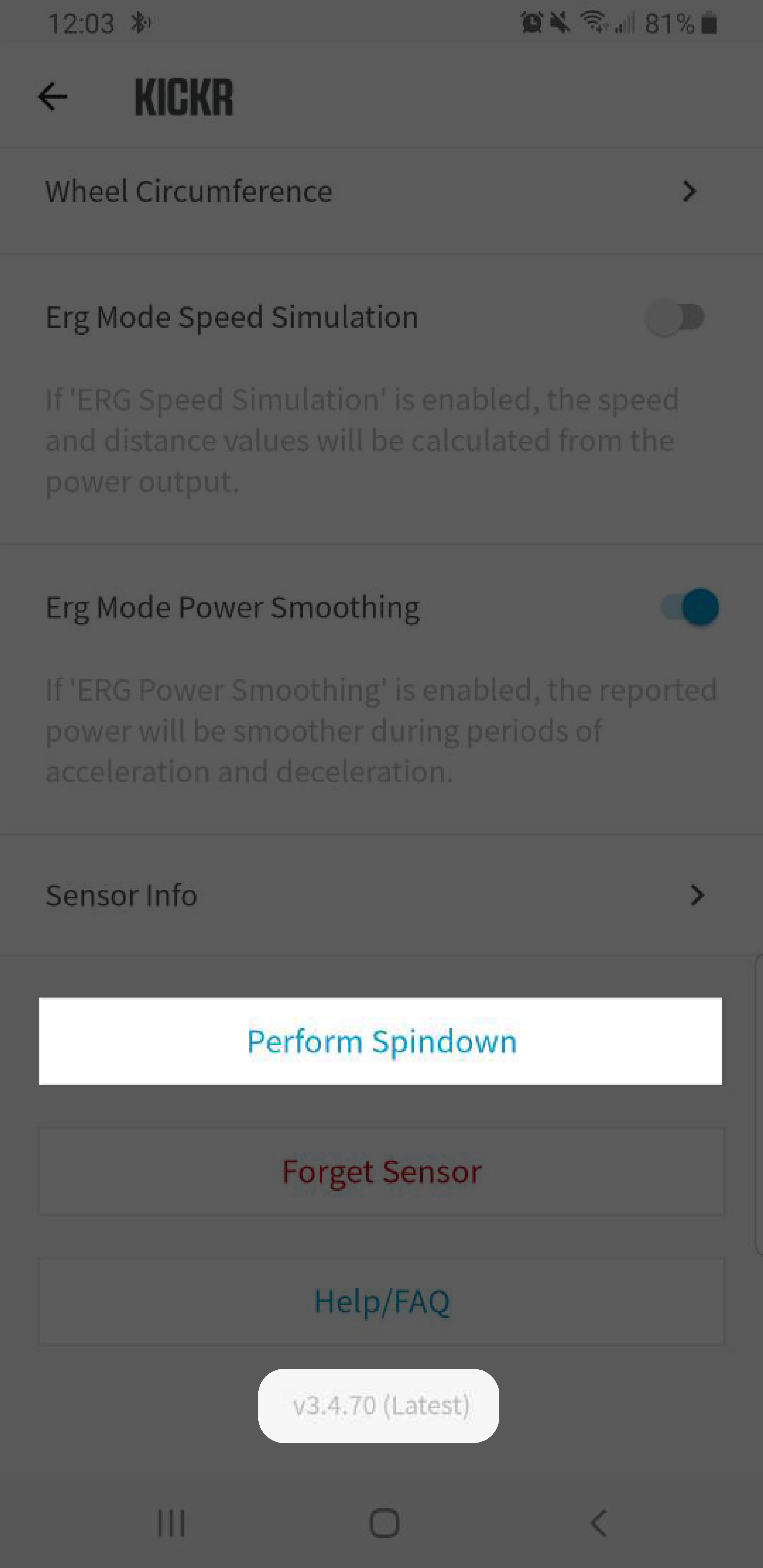 Step2. 移至畫面底部,點選 Spin Down 選項進行校正
Step2. 移至畫面底部,點選 Spin Down 選項進行校正(畫面最下方可確認目前的韌體版本是否為最新版)
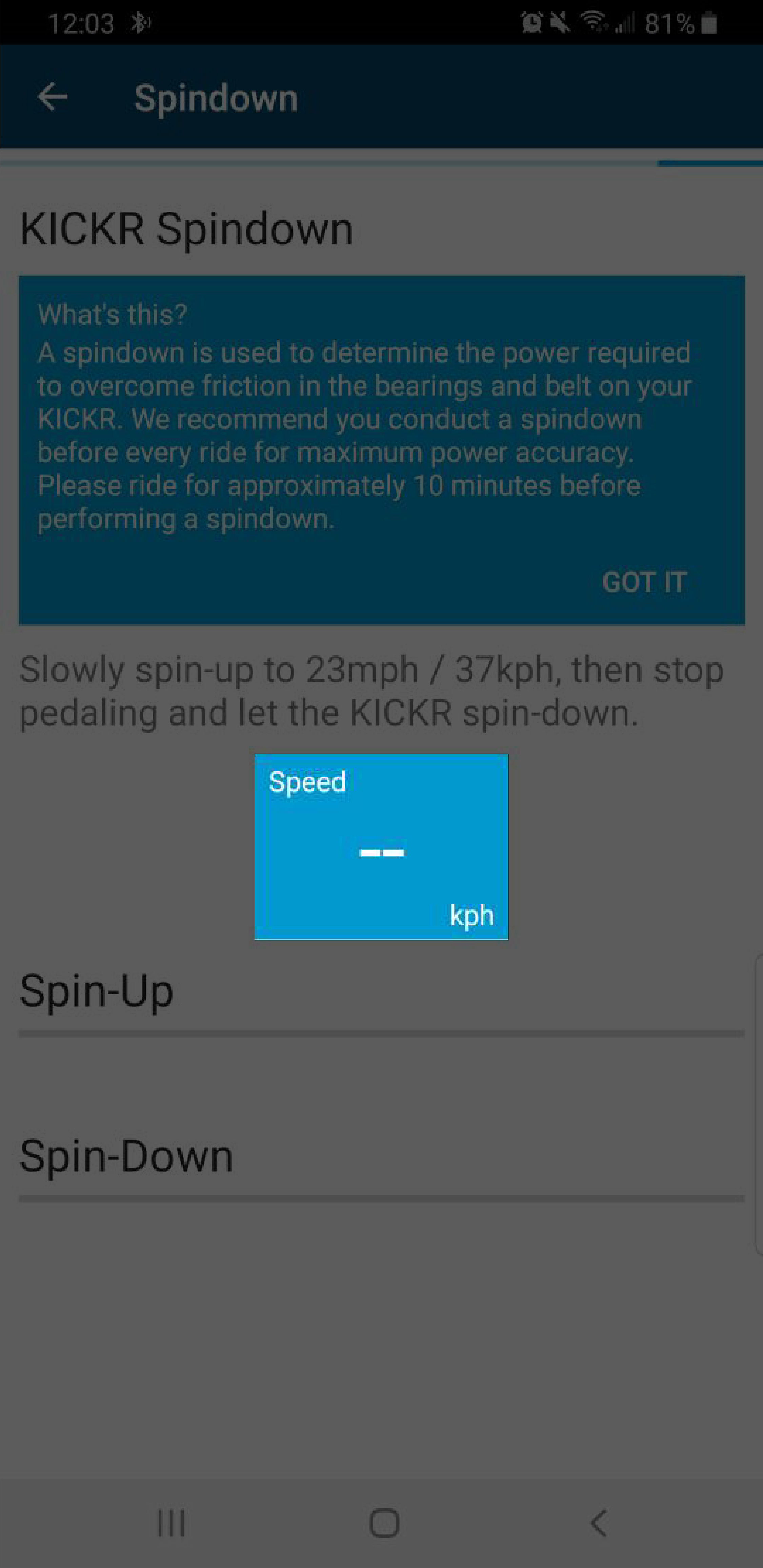 Step3. 請依照指示加速至36km/h後,停止踩踏讓KICKR進行計算即完成校正程序
Step3. 請依照指示加速至36km/h後,停止踩踏讓KICKR進行計算即完成校正程序
三、若您是與第三方功率計做比較,請校正您的功率計
請依照該功率計規定方式校正您的功率計再進行比較。若您有其他車輛可以替換,請您以其他車輛進行交叉測試功率計即 KICKR Smart Trainer 之功率表現
四、若還是有數據顯示問題,請確認電源供應是否正常
遵照以下步驟測試電源是否能夠正確供電
(1).確認電源接頭是否有緊密接上
(2).開啟 Wahoo Fitness App 並與 KICKR Smart Trainer 配對連線
(3).開啟 KICKR Smart Trainer 控制頁面,選擇 Resistance mode (阻力模式)
(4).將阻力從0%調整至100%,並觀察變壓器綠色燈號的變化 (無需騎乘)

(5).確認阻力增加時是否會造成綠色燈號閃爍
五、若您的功率顯示依舊有問題,請將 KICKR Smart Trainer 恢復至出廠設定
*非必要請勿使用回歸原廠之校正手續,若操作手續不當會損害您的 KICKR Smart Trainer
(1).連線至Wahoo Fitness 軟體
(2).前往校正頁面
(3).點擊圖片中紅圈處五次
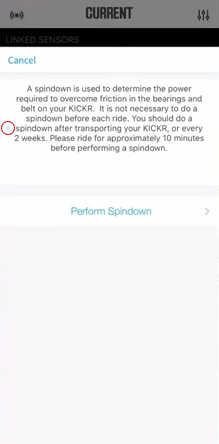
(4).進行校正程序
參考網址:Wahoo - iOS Factory Spindown for Brake Issues
4KICKR Smart Trainer 會發出噪音或震動
一、確認您的 KICKR Smart Trainer 與 Wahoo Fitness App 是否為最新版本
Wahoo 會定期更新韌體,以提供您最優秀的訓練體驗,請嘗試把 KICKR Smart Trainer 和 Wahoo Fitness App 重新連線並從韌體更新公告發布網址確認您的 KICKR Smart Trainer 韌體版本是否已更新至最新版本。
iOS 用戶建議前往本頁產品設定問題 7.如何將 KICKR Smart Trainer 連線至 Wahoo Fitness App (iOS版)
Android 用戶建議前往本頁產品設定問題 8.如何將 KICKR Smart Trainer 連線至 Wahoo Fitness App (Android版)
➤韌體更新公告發布網址:Wahoo - KICKR '18 FIRMWARE UPDATES
二、確認您的訓練環境是否有訊號干擾
如果您的 KICKR 系列產品有連線不穩,功率顯示0或是數字突然上升等狀況,請您重新確認連線環境是否符合 Wahoo 連線環境規範。
確保沒有多個軟體同時連線 - KICKR Smart Trainer 最多支援三個藍牙連線,但同時間只能有單一訓練軟體給予 KICKR Smart Trainer 指令,否則將造成指令衝突,進而影響 KICKR Smart Trainer 正常運作。
您可以將所有軟體強制關閉後,再重新啟動欲使用的軟體進行連線。若依舊無法連線,可嘗試將 KICKR Smart Trainer 電源關閉30秒後再重新啟動,再反覆進行連線動作。
*請勿直接使用任何智慧型裝置藍牙連線介面直接連線,此動作將造成連線失敗。KICKR Smart Trainer 需透過各訓練軟體藍牙啟動以獲得最優秀的訓練體驗。
確認 KICKR 系列產品與連線裝置之距離:
為達到最佳連線品質,請將 KICKR 系列產品與連線裝置之間距離維持在 1.5公尺(5Ft) 以內。
確認環境內沒有其他訊號干擾 – 任何具備無線傳輸能力之裝置皆有可能造成訊號干擾,請避免在以下裝置周圍連線以獲得最佳的連線:
若您的 KICKR 系列產品有連線問題,請關閉訊號干擾源或避免在干擾源周圍進行連線。
參考網址:Wahoo - SIGNAL INTERFERENCE WITH WAHOO SMART TRAINERS
三、若還是有數據顯示問題,請確認 KICKR Smart Trainer 電源供應是否正常
遵照以下步驟測試電源是否能夠正確供電
(1).確認電源接頭是否有緊密接上
(2).開啟 Wahoo Fitness App 並與 KICKR Smart Trainer 配對連線
(3).開啟 KICKR Smart Trainer 控制頁面,選擇 Resistance mode (阻力模式)
(4).將阻力從0%調整至100%,並觀察變壓器綠色燈號的變化 (無需騎乘)

(5).確認阻力增加時是否會造成綠色燈號閃爍
四、請透過以下方式協助保固流程進行
(1).連線至Wahoo Fitness 軟體
(2).選擇阻力訓練模式,並確保阻力設定為0
(3).緩慢加速,請加速到您可達的最高速度,並維持60秒
(4).請確認這一分鐘內 速度/功率 是否有出現0
(5).如果您有出現0的速度/功率紀錄,請將阻力增加10%再進行同樣流程,並確認是否都在相同速度失去數據紀錄。
參考網址:Wahoo - Perform Optical Sensor Test
五、請透過以下方式將KICKR重設為出廠設定,非必要不建議使用此方式
(1).連線至Wahoo Fitness 軟體
(2).前往校正頁面
(3).點擊圖片中紅圈處五次
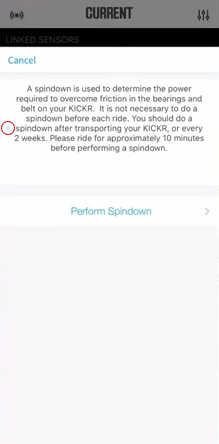
(4).進行校正程序
參考網址:Wahoo - iOS Factory Spindown for Brake Issues
Wahoo 會定期更新韌體,以提供您最優秀的訓練體驗,請嘗試把 KICKR Smart Trainer 和 Wahoo Fitness App 重新連線並從韌體更新公告發布網址確認您的 KICKR Smart Trainer 韌體版本是否已更新至最新版本。
iOS 用戶建議前往本頁產品設定問題 7.如何將 KICKR Smart Trainer 連線至 Wahoo Fitness App (iOS版)
Android 用戶建議前往本頁產品設定問題 8.如何將 KICKR Smart Trainer 連線至 Wahoo Fitness App (Android版)
➤韌體更新公告發布網址:Wahoo - KICKR '18 FIRMWARE UPDATES
二、確認您的訓練環境是否有訊號干擾
如果您的 KICKR 系列產品有連線不穩,功率顯示0或是數字突然上升等狀況,請您重新確認連線環境是否符合 Wahoo 連線環境規範。
確保沒有多個軟體同時連線 - KICKR Smart Trainer 最多支援三個藍牙連線,但同時間只能有單一訓練軟體給予 KICKR Smart Trainer 指令,否則將造成指令衝突,進而影響 KICKR Smart Trainer 正常運作。
您可以將所有軟體強制關閉後,再重新啟動欲使用的軟體進行連線。若依舊無法連線,可嘗試將 KICKR Smart Trainer 電源關閉30秒後再重新啟動,再反覆進行連線動作。
*請勿直接使用任何智慧型裝置藍牙連線介面直接連線,此動作將造成連線失敗。KICKR Smart Trainer 需透過各訓練軟體藍牙啟動以獲得最優秀的訓練體驗。
確認 KICKR 系列產品與連線裝置之距離:
為達到最佳連線品質,請將 KICKR 系列產品與連線裝置之間距離維持在 1.5公尺(5Ft) 以內。
確認環境內沒有其他訊號干擾 – 任何具備無線傳輸能力之裝置皆有可能造成訊號干擾,請避免在以下裝置周圍連線以獲得最佳的連線:
- 無線基地台
- 無線藍牙耳機或是麥克風
- 無線數位媒體播放器 (Chromecast, AirPlay, Roku,MOD etc.)
- 無線滑鼠、鍵盤
- 無線市內電話
- 智慧型 Wi-Fi 電視
- 衛星電視訊號接收盒
- 微波爐
- 主電源、電源箱
- 電扇(越大干擾越強)- 避免放置在 KICKR 系列產品與連線裝置之間
- 任何會發出無線訊號之產品
若您的 KICKR 系列產品有連線問題,請關閉訊號干擾源或避免在干擾源周圍進行連線。
參考網址:Wahoo - SIGNAL INTERFERENCE WITH WAHOO SMART TRAINERS
三、若還是有數據顯示問題,請確認 KICKR Smart Trainer 電源供應是否正常
遵照以下步驟測試電源是否能夠正確供電
(1).確認電源接頭是否有緊密接上
(2).開啟 Wahoo Fitness App 並與 KICKR Smart Trainer 配對連線
(3).開啟 KICKR Smart Trainer 控制頁面,選擇 Resistance mode (阻力模式)
(4).將阻力從0%調整至100%,並觀察變壓器綠色燈號的變化 (無需騎乘)

(5).確認阻力增加時是否會造成綠色燈號閃爍
四、請透過以下方式協助保固流程進行
(1).連線至Wahoo Fitness 軟體
(2).選擇阻力訓練模式,並確保阻力設定為0
(3).緩慢加速,請加速到您可達的最高速度,並維持60秒
(4).請確認這一分鐘內 速度/功率 是否有出現0
(5).如果您有出現0的速度/功率紀錄,請將阻力增加10%再進行同樣流程,並確認是否都在相同速度失去數據紀錄。
參考網址:Wahoo - Perform Optical Sensor Test
五、請透過以下方式將KICKR重設為出廠設定,非必要不建議使用此方式
(1).連線至Wahoo Fitness 軟體
(2).前往校正頁面
(3).點擊圖片中紅圈處五次
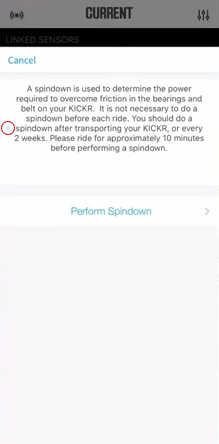
(4).進行校正程序
參考網址:Wahoo - iOS Factory Spindown for Brake Issues
5我無法正確校正 KICKR Smart Trainer
一、確認連線環境
如果您的 KICKR 系列產品有無法正確校正的狀況,請您重新確認連線環境是否符合 Wahoo 連線環境規範。
確保沒有多個軟體同時連線 - KICKR Smart Trainer 最多支援三個藍牙連線,但同時間只能有單一訓練軟體給予 KICKR Smart Trainer 指令,否則將造成指令衝突,進而影響 KICKR Smart Trainer 正常運作。
您可以將所有軟體強制關閉後,再重新啟動欲使用的軟體進行連線。若依舊無法連線,可嘗試將 KICKR Smart Trainer 電源關閉30秒後再重新啟動,再反覆進行連線動作。
*請勿直接使用任何智慧型裝置藍牙連線介面直接連線,此動作將造成連線失敗。KICKR Smart Trainer 需透過各訓練軟體藍牙啟動以獲得最優秀的訓練體驗。
確認 KICKR 系列產品與連線裝置之距離:
為達到最佳連線品質,請將 KICKR 系列產品與連線裝置之間距離維持在 1.5公尺(5Ft) 以內。
確認環境內沒有其他訊號干擾 – 任何具備無線傳輸能力之裝置皆有可能造成訊號干擾,請避免在以下裝置周圍連線以獲得最佳的連線:
若您的 KICKR 系列產品有連線問題,請關閉訊號干擾源或避免在干擾源周圍進行連線。
參考網址:Wahoo - SIGNAL INTERFERENCE WITH WAHOO SMART TRAINERS
二、確認韌體是否為最新版本
Wahoo 會定期更新韌體,以提供您最優秀的訓練體驗,請嘗試把 KICKR Smart Trainer 和 Wahoo Fitness App 重新連線並從韌體更新公告發布網址確認您的 KICKR Smart Trainer 韌體版本是否已更新至最新版本。
iOS 用戶建議前往本頁產品設定問題 7.如何將 KICKR Smart Trainer 連線至 Wahoo Fitness App (iOS版)
Android 用戶建議前往本頁產品設定問題 8.如何將 KICKR Smart Trainer 連線至 Wahoo Fitness App (Android版)
➤韌體更新公告發布網址:Wahoo - KICKR '18 FIRMWARE UPDATES
三、請洽原購買通路
若依舊有校正問題,請聯絡您的原購買通路進行保固申請流程。
如果您的 KICKR 系列產品有無法正確校正的狀況,請您重新確認連線環境是否符合 Wahoo 連線環境規範。
確保沒有多個軟體同時連線 - KICKR Smart Trainer 最多支援三個藍牙連線,但同時間只能有單一訓練軟體給予 KICKR Smart Trainer 指令,否則將造成指令衝突,進而影響 KICKR Smart Trainer 正常運作。
您可以將所有軟體強制關閉後,再重新啟動欲使用的軟體進行連線。若依舊無法連線,可嘗試將 KICKR Smart Trainer 電源關閉30秒後再重新啟動,再反覆進行連線動作。
*請勿直接使用任何智慧型裝置藍牙連線介面直接連線,此動作將造成連線失敗。KICKR Smart Trainer 需透過各訓練軟體藍牙啟動以獲得最優秀的訓練體驗。
確認 KICKR 系列產品與連線裝置之距離:
為達到最佳連線品質,請將 KICKR 系列產品與連線裝置之間距離維持在 1.5公尺(5Ft) 以內。
確認環境內沒有其他訊號干擾 – 任何具備無線傳輸能力之裝置皆有可能造成訊號干擾,請避免在以下裝置周圍連線以獲得最佳的連線:
- 無線基地台
- 無線藍牙耳機或是麥克風
- 無線數位媒體播放器 (Chromecast, AirPlay, Roku,MOD etc.)
- 無線滑鼠、鍵盤
- 無線市內電話
- 智慧型 Wi-Fi 電視
- 衛星電視訊號接收盒
- 微波爐
- 主電源、電源箱
- 電扇(越大干擾越強)- 避免放置在 KICKR 系列產品與連線裝置之間
- 任何會發出無線訊號之產品
若您的 KICKR 系列產品有連線問題,請關閉訊號干擾源或避免在干擾源周圍進行連線。
參考網址:Wahoo - SIGNAL INTERFERENCE WITH WAHOO SMART TRAINERS
二、確認韌體是否為最新版本
Wahoo 會定期更新韌體,以提供您最優秀的訓練體驗,請嘗試把 KICKR Smart Trainer 和 Wahoo Fitness App 重新連線並從韌體更新公告發布網址確認您的 KICKR Smart Trainer 韌體版本是否已更新至最新版本。
iOS 用戶建議前往本頁產品設定問題 7.如何將 KICKR Smart Trainer 連線至 Wahoo Fitness App (iOS版)
Android 用戶建議前往本頁產品設定問題 8.如何將 KICKR Smart Trainer 連線至 Wahoo Fitness App (Android版)
➤韌體更新公告發布網址:Wahoo - KICKR '18 FIRMWARE UPDATES
三、請洽原購買通路
若依舊有校正問題,請聯絡您的原購買通路進行保固申請流程。
6KICKR Smart Trainer 的阻力有問題
一、請先了解ERG運作模式
在 ERG 模式下,訓練台將維持您所自訂的輸出瓦數。無論騎乘時速或是迴轉速表現,訓練台將會自動調整阻力表現以達到您設定的目標瓦數。
為有最佳的 ERG 訓練體驗,請依照以下數值進行目標瓦數設定:
1. 根據當下您身體狀況設定
2. 根據您的 FTP/4DP 進行設定
3. 根據最近的體能訓練成績設定
當您的迴轉速較低,訓練台則會自動提升阻力以維持瓦數表現;
若您的迴轉速過低,您可能遭遇阻力過強而鎖死無法踩踏的情況;相反的,
當您的迴轉速較高,訓練台會以降低阻力維持瓦數表現,
因此迴轉速過高時,訓練台會提供極少阻力甚至沒有阻力,若要避免阻力過高/過低之情形,請盡可能維持穩定的迴轉速。
若您有需要短時間內增加/減少瓦數目標(如:間歇訓練),請穩定調整您的迴轉數表現,讓訓練台自動調整阻力。
小技巧:
如果目標瓦數需要在短時間內大幅度上升,建議您可以在進入高瓦數區段前提升您的迴轉數,避免訓練台阻力過大;相反的,在進入低瓦數前降低您的迴轉速,即可避免阻力過低的情況。
參考影片:
二、確認連線環境
如果您的 KICKR 系列產品有無法正確校正的狀況,請您重新確認連線環境是否符合 Wahoo 連線環境規範。
確保沒有多個軟體同時連線 - KICKR Smart Trainer 最多支援三個藍牙連線,但同時間只能有單一訓練軟體給予 KICKR Smart Trainer 指令,否則將造成指令衝突,進而影響 KICKR Smart Trainer 正常運作。
您可以將所有軟體強制關閉後,再重新啟動欲使用的軟體進行連線。若依舊無法連線,可嘗試將 KICKR Smart Trainer 電源關閉30秒後再重新啟動,再反覆進行連線動作。
*請勿直接使用任何智慧型裝置藍牙連線介面直接連線,此動作將造成連線失敗。KICKR Smart Trainer 需透過各訓練軟體藍牙啟動以獲得最優秀的訓練體驗。
確認 KICKR 系列產品與連線裝置之距離:
為達到最佳連線品質,請將 KICKR 系列產品與連線裝置之間距離維持在 1.5公尺(5Ft) 以內。
確認環境內沒有其他訊號干擾 – 任何具備無線傳輸能力之裝置皆有可能造成訊號干擾,請避免在以下裝置周圍連線以獲得最佳的連線:
若您的 KICKR 系列產品有連線問題,請關閉訊號干擾源或避免在干擾源周圍進行連線。
參考網址:Wahoo - SIGNAL INTERFERENCE WITH WAHOO SMART TRAINERS
三、確認韌體是否為最新版本
Wahoo 會定期更新韌體,以提供您最優秀的訓練體驗,請嘗試把 KICKR Smart Trainer 和 Wahoo Fitness App 重新連線並從韌體更新公告發布網址確認您的 KICKR Smart Trainer 韌體版本是否已更新至最新版本。
iOS 用戶建議前往本頁產品設定問題 7.如何將 KICKR Smart Trainer 連線至 Wahoo Fitness App (iOS版)
Android 用戶建議前往本頁產品設定問題 8.如何將 KICKR Smart Trainer 連線至 Wahoo Fitness App (Android版)
➤韌體更新公告發布網址:KICKR '18 FIRMWARE UPDATES
四、若依舊有問題,請將 KICKR Smart Trainer 恢復至出廠設定
*非必要請勿使用回歸原廠之校正手續,若操作手續不當會損害您的 KICKR Smart Trainer
(1).連線至Wahoo Fitness 軟體
(2).前往校正頁面
(3).點擊圖片中紅圈處五次
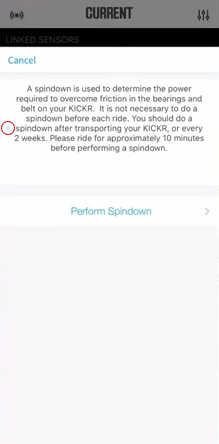
(4).進行校正程序
參考網址:Wahoo - iOS Factory Spindown for Brake Issues
五、請洽原購買通路
若依舊有校正問題,請聯絡您的原購買通路進行保固申請流程。
在 ERG 模式下,訓練台將維持您所自訂的輸出瓦數。無論騎乘時速或是迴轉速表現,訓練台將會自動調整阻力表現以達到您設定的目標瓦數。
為有最佳的 ERG 訓練體驗,請依照以下數值進行目標瓦數設定:
1. 根據當下您身體狀況設定
2. 根據您的 FTP/4DP 進行設定
3. 根據最近的體能訓練成績設定
當您的迴轉速較低,訓練台則會自動提升阻力以維持瓦數表現;
若您的迴轉速過低,您可能遭遇阻力過強而鎖死無法踩踏的情況;相反的,
當您的迴轉速較高,訓練台會以降低阻力維持瓦數表現,
因此迴轉速過高時,訓練台會提供極少阻力甚至沒有阻力,若要避免阻力過高/過低之情形,請盡可能維持穩定的迴轉速。
若您有需要短時間內增加/減少瓦數目標(如:間歇訓練),請穩定調整您的迴轉數表現,讓訓練台自動調整阻力。
小技巧:
如果目標瓦數需要在短時間內大幅度上升,建議您可以在進入高瓦數區段前提升您的迴轉數,避免訓練台阻力過大;相反的,在進入低瓦數前降低您的迴轉速,即可避免阻力過低的情況。
參考影片:
參考網址:Wahoo - Understanding ERG Mode
二、確認連線環境
如果您的 KICKR 系列產品有無法正確校正的狀況,請您重新確認連線環境是否符合 Wahoo 連線環境規範。
確保沒有多個軟體同時連線 - KICKR Smart Trainer 最多支援三個藍牙連線,但同時間只能有單一訓練軟體給予 KICKR Smart Trainer 指令,否則將造成指令衝突,進而影響 KICKR Smart Trainer 正常運作。
您可以將所有軟體強制關閉後,再重新啟動欲使用的軟體進行連線。若依舊無法連線,可嘗試將 KICKR Smart Trainer 電源關閉30秒後再重新啟動,再反覆進行連線動作。
*請勿直接使用任何智慧型裝置藍牙連線介面直接連線,此動作將造成連線失敗。KICKR Smart Trainer 需透過各訓練軟體藍牙啟動以獲得最優秀的訓練體驗。
確認 KICKR 系列產品與連線裝置之距離:
為達到最佳連線品質,請將 KICKR 系列產品與連線裝置之間距離維持在 1.5公尺(5Ft) 以內。
確認環境內沒有其他訊號干擾 – 任何具備無線傳輸能力之裝置皆有可能造成訊號干擾,請避免在以下裝置周圍連線以獲得最佳的連線:
- 無線基地台
- 無線藍牙耳機或是麥克風
- 無線數位媒體播放器 (Chromecast, AirPlay, Roku,MOD etc.)
- 無線滑鼠、鍵盤
- 無線市內電話
- 智慧型 Wi-Fi 電視
- 衛星電視訊號接收盒
- 微波爐
- 主電源、電源箱
- 電扇(越大干擾越強)- 避免放置在 KICKR 系列產品與連線裝置之間
- 任何會發出無線訊號之產品
若您的 KICKR 系列產品有連線問題,請關閉訊號干擾源或避免在干擾源周圍進行連線。
參考網址:Wahoo - SIGNAL INTERFERENCE WITH WAHOO SMART TRAINERS
三、確認韌體是否為最新版本
Wahoo 會定期更新韌體,以提供您最優秀的訓練體驗,請嘗試把 KICKR Smart Trainer 和 Wahoo Fitness App 重新連線並從韌體更新公告發布網址確認您的 KICKR Smart Trainer 韌體版本是否已更新至最新版本。
iOS 用戶建議前往本頁產品設定問題 7.如何將 KICKR Smart Trainer 連線至 Wahoo Fitness App (iOS版)
Android 用戶建議前往本頁產品設定問題 8.如何將 KICKR Smart Trainer 連線至 Wahoo Fitness App (Android版)
➤韌體更新公告發布網址:KICKR '18 FIRMWARE UPDATES
四、若依舊有問題,請將 KICKR Smart Trainer 恢復至出廠設定
*非必要請勿使用回歸原廠之校正手續,若操作手續不當會損害您的 KICKR Smart Trainer
(1).連線至Wahoo Fitness 軟體
(2).前往校正頁面
(3).點擊圖片中紅圈處五次
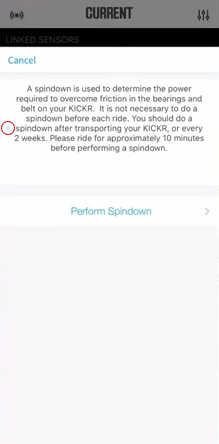
(4).進行校正程序
參考網址:Wahoo - iOS Factory Spindown for Brake Issues
五、請洽原購買通路
若依舊有校正問題,請聯絡您的原購買通路進行保固申請流程。
產品保固
1產品發生問題,如何申請客訴?
當您的 Wahoo 產品發生問題時,請遵循以下拍攝影片規範以回報保固:
申請流程:
申請流程:
- 開啟相機的 錄影 / 照相功能。
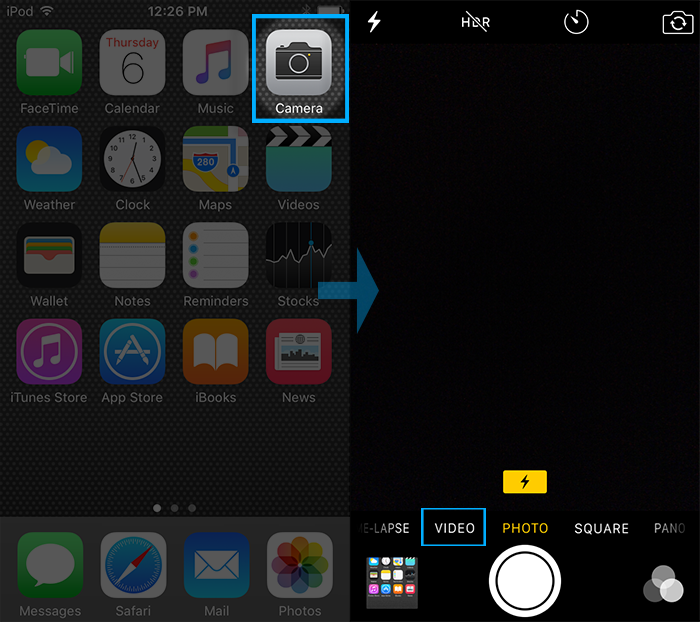
- 拍攝含有產品序號的照片
KICKR 系列訓練台產品請拍攝踩踏時以及棘輪座空轉 30 秒內狀況影片,
其他產品請拍攝產品問題影片 (15-30 秒) 或多張照片以利原廠判別。
*注意:影片大小不得超過 20MB。

- • Wahoo官網購買消費者:將影片上傳至 Wahoo support 進行單號創立,若已有單號則上傳影片即可。
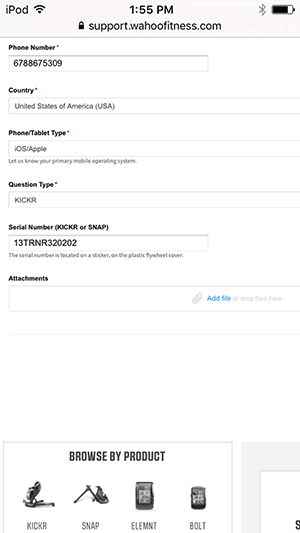
• 購買台灣公司貨之消費者:備妥購買證明 / 發票、產品發生問題照片 / 影片,向原購買經銷商 / 建來運動行銷粉絲專頁 申請客訴。