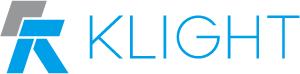Wahoo 常見問題 - ELEMNT ROAM
產品設定-使用相關問題
1車錶的按鍵操作說明及初次使用GPS定位連線須知
按鍵功能說明:
初次使用GPS定位連線須知:
參考網址:Wahoo - Button Help
- 左側按鈕:
長按 5 秒 啟動 / 關閉 電源、輕按進入設定頁面。 - 智慧按鈕 (Smart Buttoms):
底部按鈕會因為所在頁面不同,有不同的作用。
在訓練 / 騎行時最右側的按鈕將會作為頁面切換使用。 - Perfect View 按鈕:
放大 / 縮小 頁面顯示資訊內容;另外在設定頁面時將作為上下選擇使用。

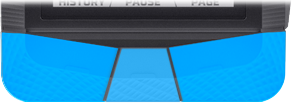

初次使用GPS定位連線須知:
- 原廠建議『初次使用』時,將車錶放置於空曠處無遮蔽處連線/定位持續30分鐘:

按壓車錶介面右鍵切換至GPS地圖進行GPS定位。
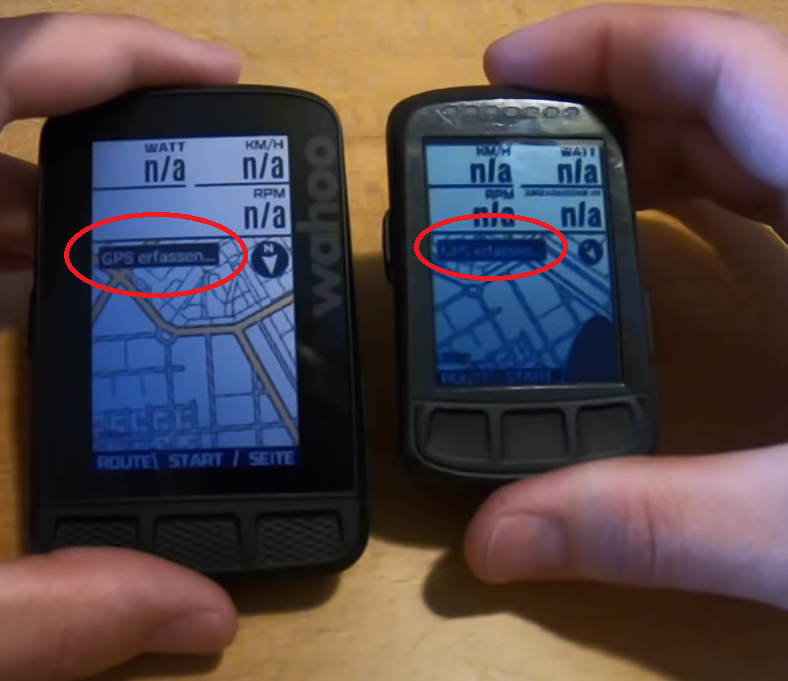
等待紅圈中GPS定位圖示消失後持續保持連線30分鐘,檢查有無定位飄移。
(圖片來源:TRIOSOPH -WAHOO ELEMNT ROAM und BOLT im Praxis-Direktvergleich)
- GPS 需要在與天空直接目視之區域下以獲得最佳連線,可能因為以下環境干擾造成資訊誤差;建議額外加裝速度感應器將提升資料準確度。
建議不要在以下地點附近連線/定位以免造成干擾:
- 位在濃密樹枝覆蓋之區域
- 上方雲層較厚之區域 (特別是在下雨天、颱風來臨前)
- 在橋下或是隧道內
- 在地勢較複雜區域 (Ex. 山區及懸崖)
- 受電磁干擾 (Ex. 天然:太陽閃焰 / 人造物:車燈、相機等電子用品)
- 在大型物件旁
參考網址:Wahoo - Button Help
2如何將車錶和手機配對連線?
請透過 Wahoo ELEMNT App 連線控制 ELEMNT 系列碼錶,以避免連線問題。
Wahoo 將過去車錶繁複的按鍵操作,統整簡化在智慧型手機裡;以智慧型手機的大螢幕以及觸控幫助你完成所事項。
透過 Wahoo ELEMNT App,無論是客製化表面資訊,或是檢視騎乘資料,還是與其他 Wahooligan 分享你的位置,ELEMNT 系列車錶擁有快速而簡單的操作介面,清楚的資訊顯示,將會讓你的訓練更有效率。
Wahoo ELEMNT App
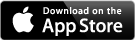
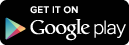 Wahoo Fitness Cloud
Wahoo Fitness Cloud
iOS 系統連線配對方法:
Android 系統連線配對方法:
參考網址:Wahoo - Get Connected with iOS or Android
Wahoo 將過去車錶繁複的按鍵操作,統整簡化在智慧型手機裡;以智慧型手機的大螢幕以及觸控幫助你完成所事項。
透過 Wahoo ELEMNT App,無論是客製化表面資訊,或是檢視騎乘資料,還是與其他 Wahooligan 分享你的位置,ELEMNT 系列車錶擁有快速而簡單的操作介面,清楚的資訊顯示,將會讓你的訓練更有效率。
Wahoo ELEMNT App
- 透過訓練軟體設定提供 ELEMNT 系列車錶 Wi-Fi 連線資訊,更新你的車錶韌體、騎乘紀錄上傳、全球地圖下載。
- 連結你最喜愛的第三方訓練軟體,車錶將會自動上傳紀錄,讓訓練資訊完整不遺漏。
- 上傳基本個人資訊,Wahoo 將會計算並提供如卡路里、心律區間等訓練資訊。
- 啟動 Live Track 功能讓你的伴侶、家人、朋友甚至是其他 Wahooligan 都能透過網站即時了解你的位置。
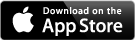
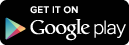 Wahoo Fitness Cloud
Wahoo Fitness Cloud - 線上紀錄及備份您的所有騎行紀錄,同時提供訓練資訊回饋。搭配 KICKR 系列訓練台使用時,雲端同步紀錄訓練紀錄至帳號內。
iOS 系統連線配對方法:
- 開啟智慧型手機的藍牙功能。
- 點選進入 Wahoo ELEMNT App。
- 當介紹影片結束後,點選 "Start" 開始配對程序。
(若非第一次配對,則請選擇 "設定" 選項進行配對) - ELEMNT 系列車錶將會自動顯示專屬 QR code,請將智慧型手機的鏡頭對準該 QR code,掃描完成後車錶將會顯示是否配對選項,請點選 "是" 進行配對程序。
(若非第一次配對,請按壓左側電源鍵進入設定頁面,並選擇配對手機 "Pair to Phone" )
*配對時時請確認智慧型手機鏡頭是否乾淨無髒汙。
*配對時請確認車錶螢幕表面乾淨無髒汙、並確認無螢幕反光干擾配對。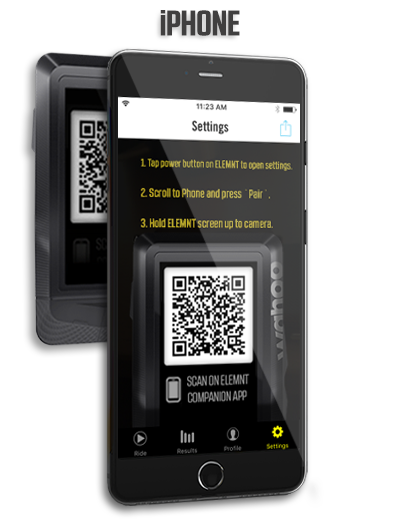
- 當車錶完成配對後,Wahoo ELEMNT App 將會自動跳出登入 / 申辦 Wahoo Fitness Cloud 帳號的選項。請申請 / 登入你的 Wahoo 帳號,享受最優秀的騎乘體驗。
*若未登入 / 申請帳號,附加資料備份功能以及軟體同步功能將會自動停用。 - 若有更多感應器 / 電子變速,設定連接紀錄更多騎行訓練資料。
- 開始享受你的騎乘!
Android 系統連線配對方法:
- 開啟智慧型手機的藍牙功能。
- 點選進入 Wahoo ELEMNT App。
- 當介紹影片結束後,點選 "Start" 開始配對程序。
(若非第一次配對,則請選擇 "設定" 選項進行配對) - ELEMNT 系列車錶將會自動顯示專屬 QR code,請將智慧型手機的鏡頭對準該 QR code,掃描完成後車錶將會顯示是否配對選項,請點選 "是" 進行配對程序。
(若非第一次配對,請按壓左側電源鍵進入設定頁面,並選擇配對手機 "Pair to Phone" )
*配對時時請確認智慧型手機鏡頭是否乾淨無髒汙。
*配對時請確認車錶螢幕表面乾淨無髒汙、並確認無螢幕反光干擾配對。
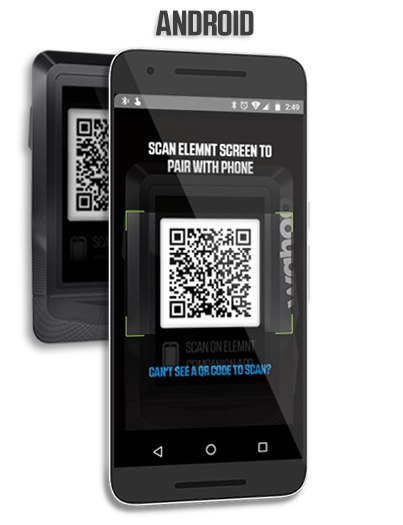
- 當車錶完成配對後,Wahoo ELEMNT App 將會自動跳出登入 / 申辦 Wahoo Fitness Cloud 帳號的選項。請申請 / 登入你的 Wahoo 帳號,享受最優秀的騎乘體驗。
*若未登入 / 申請帳號,附加資料備份功能以及軟體同步功能將會自動停用。 - 若有更多感應器 / 電子變速,設定連接紀錄更多騎行訓練資料。
- 開始享受你的騎乘!
參考網址:Wahoo - Get Connected with iOS or Android
3如何個人化我的車錶頁面?
顯示頁面及排序調整
調整頁面內資訊顯示及排序
回歸原廠頁面設定
參考網址:Wahoo - ELEMNT/BOLT/ROAM Customization Guide
- 啟動你的 ELEMNT / ELEMNT BOLT / ELEMNT ROAM ,並登入你的 Wahoo ELEMNT App。
- 點選介面右下角設定 "Setting" ,接著選擇頁面 "Pages"。
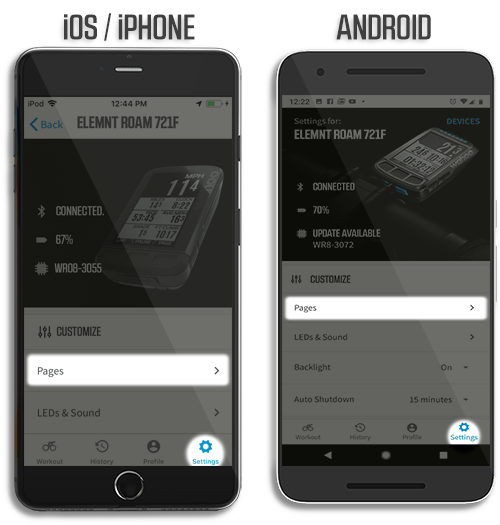
• 顯示 / 隱藏 錶面顯示之訓練頁面。
點選頁面旁的藍色按鈕選擇 顯示 / 隱藏 該頁面碼錶 (是否顯示於錶面)。
• 調整頁面排序 (調整頁面 Page 顯示之順序)
點選右上方設置選項 "Edit"(iOS) / "鉛筆圖示"(Android),並使用[ ☰ ] (iOS) / [ ═ ] (Android) 調整頁面排序 (頁面 "Page" 顯示之順序)。
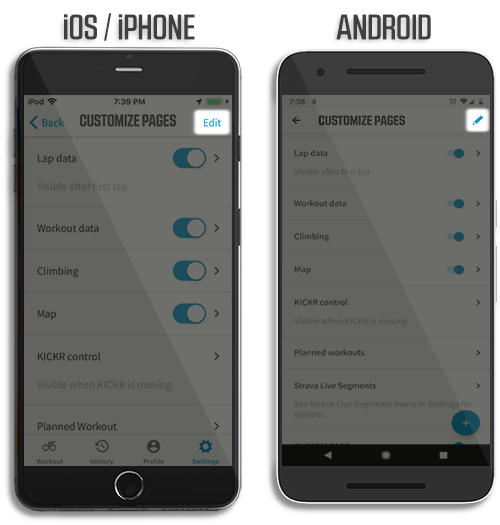
• 增加更多頁面
點選畫面底部增加頁面選項 "Add Custom Page" (iOS) / [ + ] (Android) 選項增加更多頁面,命名頁面名稱並點選 "Done" (iOS) / "OK" (Android),選擇11項 / 9項資訊後,按下 "Done" (iOS) / "OK" (Android) 即完成自訂頁面設定。
調整頁面內資訊顯示及排序
- 點選進入想調整頁面。
• 拖曳[ ☰ ] 調整頁面內的騎行資訊排序。
• 點選顯示項目,可以調整該項目顯示內容。
• 點選減號 [ - ] (iOS) 或是 垃圾桶符號 (Android),去除不需要的顯示項目。
• 點選畫面底部增加項目 "Add Data Field",增加選擇騎乘時欲查看的資訊。
*注意:ELEMNT、ELEMNT ROAM 最多可以顯示 11 個項目,ELEMNT BOLT 最多將可以顯示 9 個項目,若超出容納限制將不會顯示資訊於錶面,該欄將以灰色表示。
回歸原廠頁面設定
- 點選畫面底部重設選項 "Reset all pages to Wahoo default",碼錶將回歸出廠設置。
*注意:此選項也將去除所有個人化頁面。
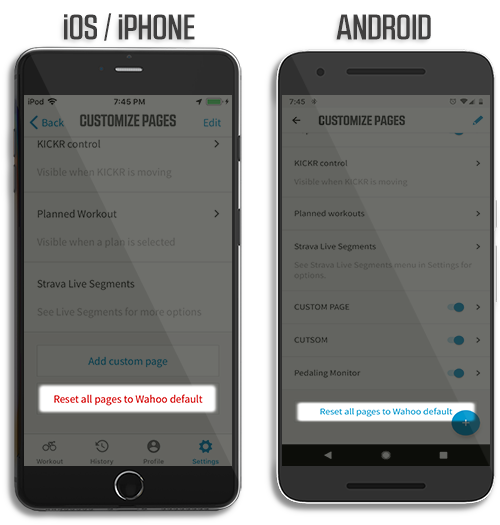
參考網址:Wahoo - ELEMNT/BOLT/ROAM Customization Guide
4我想設定車錶即時通知的功能
根據你所使用的智慧型手機作業系統將能夠收到不同的資訊,以下為可接受資訊:
• iOS 系統:來電、簡訊、Email
• Android 系統:來電、簡訊
*注意:通知功能必須要在與智慧型手機連線的情境下方可使用。
設定即時通知 iOS 13 及以上版本請另見下方特別設定說明
iOS 13 及以上版本特別設定說明
iOS 13 及以上版本請以下方式確認通知狀態:
iOS 設定 > 通知 > 訊息及手機。
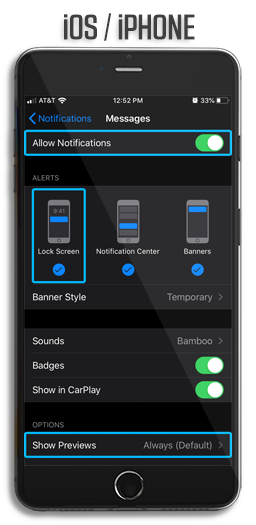
參考網址:Wahoo - ELEMNT/BOLT/ROAM Alerts and Notifications
• iOS 系統:來電、簡訊、Email
• Android 系統:來電、簡訊
*注意:通知功能必須要在與智慧型手機連線的情境下方可使用。
設定即時通知 iOS 13 及以上版本請另見下方特別設定說明
- 啟動 Wahoo ELEMNT App,並點選進入設定 "Setting" 頁面。
- 在設定頁面確認 ELEMNT / ELEMNT BOLT / ELEMNT ROAM 已更新至最新版本。
- 移至設定頁面下方,選擇警示 "Alert" 選項。
- 請確認警示選項內的所有項目皆為啟動狀態。
*注意:若已確認為啟動卻未收提醒,請關閉選項再重新啟動。
*注意:此通知功能只能與內建程式搭配使用,你將無法收到第三方軟體之提醒 (Ex. WhatsApp, Gmail)。 - 請確認智慧型手機內的通知為開啟狀態。
*注意:智慧型手機的通知將只能以藍牙傳送至單一裝置內,建議連線時關閉其他具備藍牙接收能力之裝置,以建立完整連線 (Ex. Apple Watch,Garmin Vivoactive)。
iOS 13 及以上版本特別設定說明
iOS 13 及以上版本請以下方式確認通知狀態:
iOS 設定 > 通知 > 訊息及手機。
- 確認允許通知已開啟。
- 確認螢幕鎖定時的通知選項開啟。
- 啟動訊息預覽。
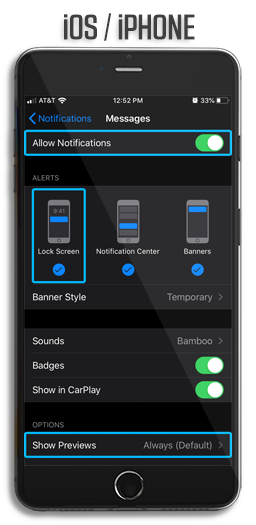
參考網址:Wahoo - ELEMNT/BOLT/ROAM Alerts and Notifications
5如何設定車錶的 LED 燈號及騎行警示音
ELEMNT / ELEMNT BOLT / ELEMNT ROAM 車錶上的 LED 燈號能夠透過 ELEMNT App 進行個人化設定,讓騎乘能夠快速獲得所需資訊。
請開啟 ELEMNT App,選擇介面右下角選項 "Setting",並選擇 "LEDs & SOUND"
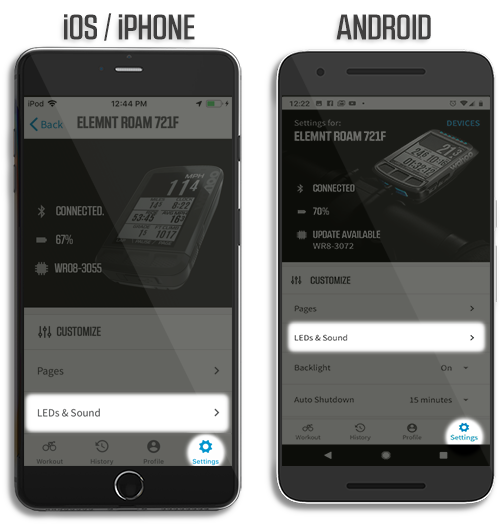
螢幕側邊 LED 燈號 (ELEMNT BOLT 將整合至上方 LED 燈號)
表示速度、功率以及心律
螢幕上端 LED 燈號
通知提醒、方向指引以及目前頁面
方向指引顯示:LED 會往轉彎方向閃爍。

警示音
顯示:騎行暫停 / 重啟、通知提醒以及訓練課表使用。
*注意:音量不在調整範圍內。
如何關閉騎行警示音
當路線開始後,移至路線頁面並選擇路線

點選靜音 “MUTE”,即可將脫離路線警示音關閉。

參考網址:Wahoo - ELEMNT Lights and Sounds Guide
參考網址:Wahoo - HOW DO I DISABLE THE OFF ROUTE ALERT/NOISE WHEN FOLLOWING A ROUTE?
請開啟 ELEMNT App,選擇介面右下角選項 "Setting",並選擇 "LEDs & SOUND"
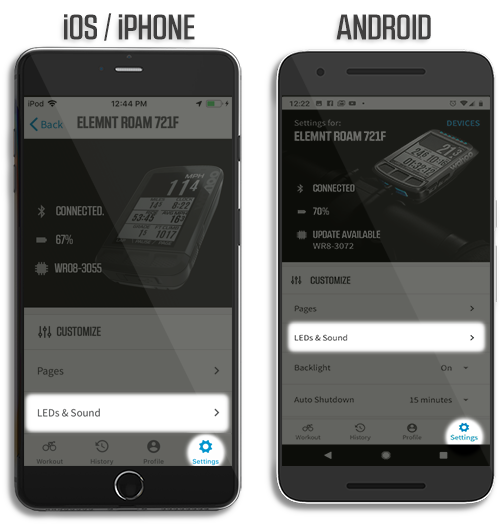
螢幕側邊 LED 燈號 (ELEMNT BOLT 將整合至上方 LED 燈號)
表示速度、功率以及心律
- 設定目標速度:中間的 LED 將代表目前平均表現;
若 LED 向上延伸 (ELEMNT BOLT 將向右延伸) 則代表高於平均速率;
若 LED 向下延伸 (ELEMNT BOLT 將向左延伸) 則代表低於平均速率。 - 設定心律及功率計:LED 將根據你的設定,表示目前所在心律區間。
螢幕上端 LED 燈號
通知提醒、方向指引以及目前頁面
方向指引顯示:LED 會往轉彎方向閃爍。

- 與 Strava Live 搭配:當開始一個區段後,LED 燈號將會顯示提醒你的速度高於 / 低於你的 PR 或是 KOM。
*注意:此模式下的LED顯示燈號不支援客製化。 - 與 Training Peaks Planned Workout 搭配:中間的 LED 燈號將代表你的目標,左側紅色燈號代表強度低於目標,需提升輸出;右側藍色燈號則代表高於目標,需降低輸出。
*注意:此模式下的LED顯示燈號不支援客製化。
警示音
顯示:騎行暫停 / 重啟、通知提醒以及訓練課表使用。
*注意:音量不在調整範圍內。
如何關閉騎行警示音
當路線開始後,移至路線頁面並選擇路線

點選靜音 “MUTE”,即可將脫離路線警示音關閉。

參考網址:Wahoo - ELEMNT Lights and Sounds Guide
參考網址:Wahoo - HOW DO I DISABLE THE OFF ROUTE ALERT/NOISE WHEN FOLLOWING A ROUTE?
6如何將車錶的騎乘紀錄上傳?
自動紀錄上傳
當騎行結束後,ELEMNT / ELEMNT BOLT / ELEMNT ROAM 將會自動搜尋智慧型手機並連線至 Wahoo ELEMNT App 儲存你的騎行結果至您的智慧型手機中;若已設定第三方訓練軟體且智慧型手機具備網路連線,Wahoo ELEMNT App 將同步騎行紀錄至平台中。
Settings 設定 > Automatic Upload 自動上傳
同步紀錄至第三方訓練軟體
透過 Wahoo ELEMNT App 設定授權第三方訓練軟體,完整分析你的騎乘紀錄。
進入 Wahoo ELEMNT App 點選下方 "Profile",接著選擇 "Authorized Apps" (iOS) / "Connected Apps" (Android)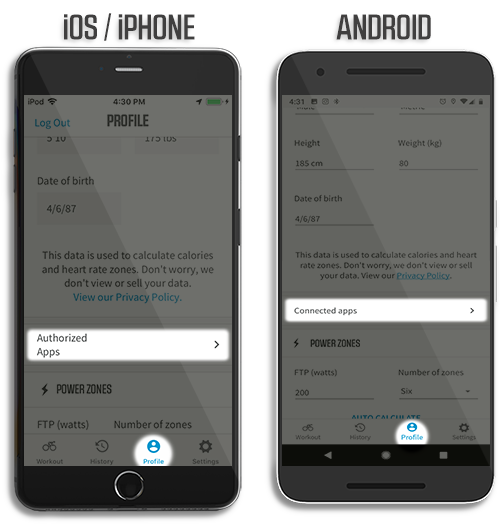
選擇與授權的第三方訓練軟體,Wahoo ELEMNT App 將在騎行結束,連線至網路時自動分享至你所設定的第三方軟體中。
手動上傳與 Email 分享騎行紀錄
請進入 Wahoo ELEMNT App 接著點選 "History",並選擇欲上傳 / 分享的騎行紀錄,再點選右上方的盒子狀圖示即可手動上傳以及 Email 分享紀錄檔。
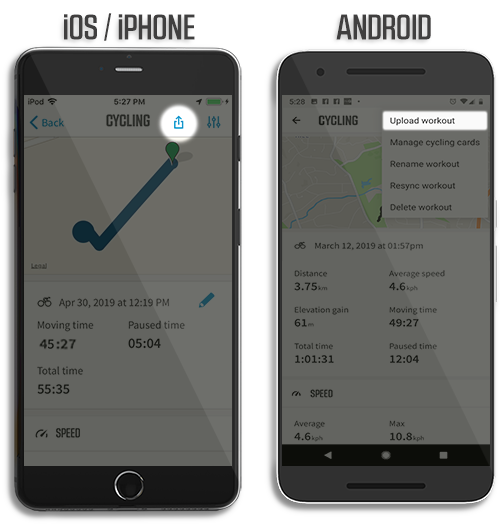
避免重複上傳
一般訓練軟體以及 Wahoo ELEMNT App 皆有自動篩選功能,無需重複特別檢視。
登入你的 Wahoo Fitness Cloud 雲端帳號頁面,並啟動掃描功能即可確認目前紀錄狀態。
參考網址:Wahoo - Sharing Workouts and Understanding Automatic Uploads
參考網址:Wahoo - Syncing & Authenticating Third Party Services
參考網址:Wahoo Fitness and Strava
當騎行結束後,ELEMNT / ELEMNT BOLT / ELEMNT ROAM 將會自動搜尋智慧型手機並連線至 Wahoo ELEMNT App 儲存你的騎行結果至您的智慧型手機中;若已設定第三方訓練軟體且智慧型手機具備網路連線,Wahoo ELEMNT App 將同步騎行紀錄至平台中。
- 若當 ELEMNT / ELEMNT BOLT / ELEMNT ROAM 連線至 Wahoo ELEMNT App,並該智慧型手機在有網路的情境下,Wahoo ELEMNT App 也將自動分享至你所設定的第三方軟體中。
- 若當 ELEMNT / ELEMNT BOLT / ELEMNT ROAM 未連線至 Wahoo ELEMNT App,ELEMNT / ELEMNT BOLT / ELEMNT ROAM 將會自動搜尋已儲存的 Wi-Fi,並在連線完成時自動上傳您的騎行紀錄。
Settings 設定 > Automatic Upload 自動上傳
同步紀錄至第三方訓練軟體
透過 Wahoo ELEMNT App 設定授權第三方訓練軟體,完整分析你的騎乘紀錄。
進入 Wahoo ELEMNT App 點選下方 "Profile",接著選擇 "Authorized Apps" (iOS) / "Connected Apps" (Android)
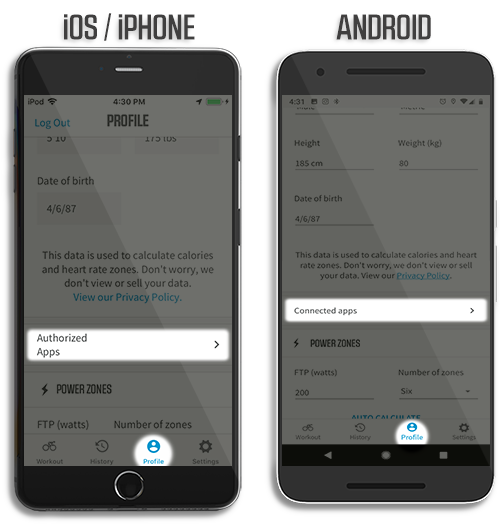
選擇與授權的第三方訓練軟體,Wahoo ELEMNT App 將在騎行結束,連線至網路時自動分享至你所設定的第三方軟體中。
- 點選帳戶並進入授權軟體 "Authorized Apps" (iOS) / "Connected Apps" (Android) 授權第三方訓練軟體取得 Wahoo ELEMNT App 資料
- 開始你的騎乘 / 訓練!
- 點選帳戶並進入授權軟體 "Authorized Apps" (iOS) / "Connected Apps" (Android) 授權第三方訓練軟體取得 Wahoo ELEMNT App 資料
- 點選 "History",選擇欲上傳的紀錄。
- 點選右上方上傳符號,點選 "Strava (或是任何已授權第三方訓練軟體)" 即完成上傳程序。
手動上傳與 Email 分享騎行紀錄
請進入 Wahoo ELEMNT App 接著點選 "History",並選擇欲上傳 / 分享的騎行紀錄,再點選右上方的盒子狀圖示即可手動上傳以及 Email 分享紀錄檔。
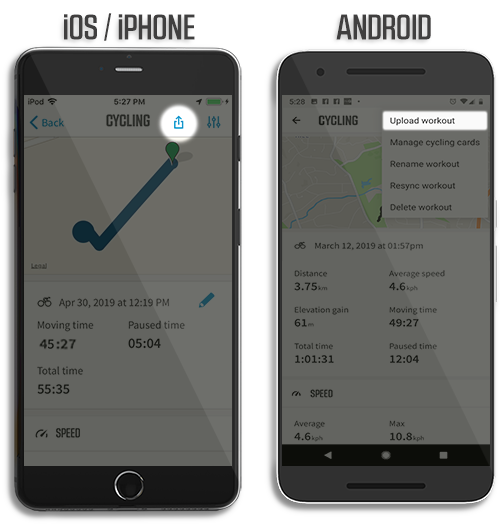
避免重複上傳
一般訓練軟體以及 Wahoo ELEMNT App 皆有自動篩選功能,無需重複特別檢視。
登入你的 Wahoo Fitness Cloud 雲端帳號頁面,並啟動掃描功能即可確認目前紀錄狀態。
參考網址:Wahoo - Sharing Workouts and Understanding Automatic Uploads
參考網址:Wahoo - Syncing & Authenticating Third Party Services
參考網址:Wahoo Fitness and Strava
產品設定-感應器相關問題
1我想讓車錶配對額外的感應裝置,該如何設定?
從車錶進行設定
透過 Wahoo ELEMNT App 設定感應裝置
支援裝置
ELEMNT / ELEMNT BOLT / ELEMNT ROAM 支援以下感應裝置:
參考網址:Wahoo - Pairing Sensors
參考網址:Wahoo - Using Electronic Shifting with the ELEMNT/BOLT/ROAM
- 啟動你的 ELEMNT / ELEMNT BOLT / ELEMNT ROAM 車錶以及欲使用的感應裝置。

- 按壓左側電源鍵,開啟主選單。
- 按壓右側上下鍵移至新增傳感器 "Add Sensor",並按壓中心鍵選擇。

- 將車錶靠近感應裝置,車錶將會顯示已抓取的感應裝置名稱。
- 選擇欲連線的感應裝置,選擇儲存感應裝置 "SAVE"。
- 享受你的騎乘!
透過 Wahoo ELEMNT App 設定感應裝置
- 啟動 Wahoo ELEMNT App,選擇設置 "Settings"。
- 選擇設定傳感器 "Set up Sensors"。
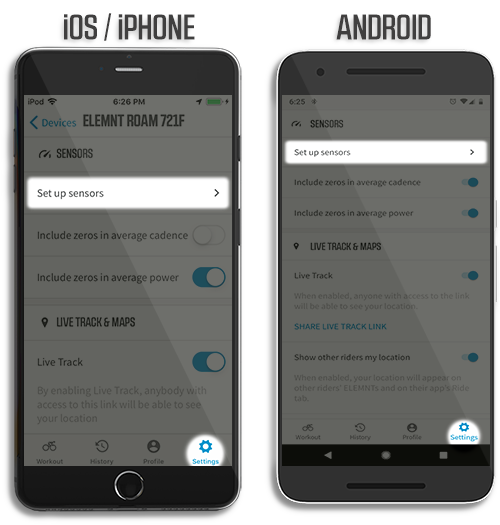
- 將車錶靠近感應裝置,車錶將會顯示已抓取的感應裝置名稱。
- 選擇欲連線的感應裝置,選擇儲存感應裝置 "SAVE"。
- 享受你的騎乘!
支援裝置
ELEMNT / ELEMNT BOLT / ELEMNT ROAM 支援以下感應裝置:
- 功率計
- 心跳帶
- 速度感應器
- 踏頻感應器
- 踏頻/速度感應器
- 電子變速套件 – 參考電子變速文件
- 肌氧感應器
- ANT+ 感應雷達
- 胎壓感應器 (Tire Wiz)
參考網址:Wahoo - Pairing Sensors
參考網址:Wahoo - Using Electronic Shifting with the ELEMNT/BOLT/ROAM
2如何連線功率計並進行校正? 哪些功率計能夠和車錶搭配使用?
ELEMNT / ELEMNT BOLT / ELEMNT ROAM 支援 ANT+ 即時顯示功率輸出,請參考感應器連接頁面連接你的功率計。
當連接至 Wahoo ELEMNT App 後,ELEMNT / ELEMNT BOLT / ELEMNT ROAM 能夠顯示 75 種不同的功率數據,請透過以下方式更改你的顯示項目:
使用 Pioneer 功率計如何設定
使用 Pioneer 功率計連線 ELEMNT / ELEMNT BOLT / ELEMNT ROAM 所需基本設定:
已確認支援 & 不支援功率計
由於市面有太多功率計品牌,Wahoo 無法測試全部功率計的搭配,但以下為已知配對情況的功率計品牌及產品:
已確認可以搭配使用之功率計:
ELEMNT / ELEMNT BOLT / ELEMNT ROAM 支援透過藍牙以及 ANT+ 連線校正功率計。
*注意:ANT+能提供更準確的校整結果,建議使用ANT+校正使用的連線方式。
*注意:校正手續執行時,ELEMNT / ELEMNT BOLT / ELEMNT ROAM 只負責校正資訊傳遞,實際校正程序將遵照該功率計原廠設定進行。
請遵照以下手續進行功率計校正手續:
參考網址:Wahoo - USING A POWER METER WITH ELEMNT/BOLT/ROAM
參考網址:Wahoo - HOW DO I CALIBRATE A POWER METER WITH THE ELEMNT?
當連接至 Wahoo ELEMNT App 後,ELEMNT / ELEMNT BOLT / ELEMNT ROAM 能夠顯示 75 種不同的功率數據,請透過以下方式更改你的顯示項目:
- 點選進入 "Setting" 設置區塊,並點選 "Pages" 頁面選項。
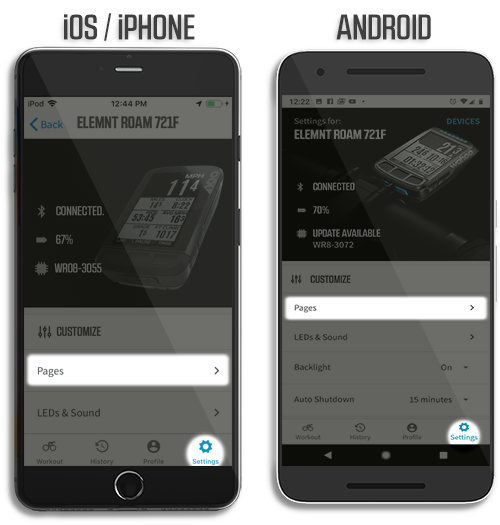
- 調整頁面內的數據項目或是按下 "Add custom page" 新增頁面。
- 選擇欲調整的數據項目或是選擇 "Add data field" 新增項目。
- 選擇功率選項,並選擇想要使用的功率數據。
使用 Pioneer 功率計如何設定
使用 Pioneer 功率計連線 ELEMNT / ELEMNT BOLT / ELEMNT ROAM 所需基本設定:
- ELEMNT 最低需更新至 WF48-2170 版本、ELEMNT BOLT 最低需更新至 WB15-2170、ELEMNT ROAM 無需更新。
- 可支援安裝 Pioneer 踩踏監控的 Pioneer 功率計。
- 正確安裝 Pioneer 磁鐵(遵照以下方式)。
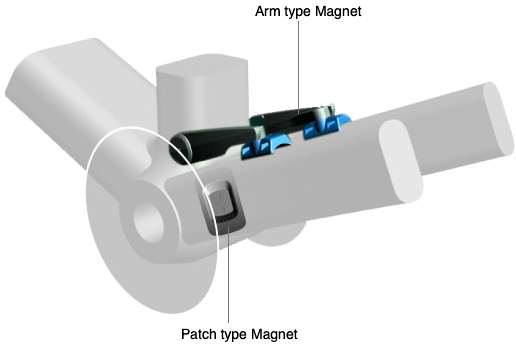
- *注意:當 Pioneer 功率計在限定模式(Private Mode)進入睡眠狀態,只有感應到磁鐵能成功喚醒裝置。請打開電池蓋取出電池再放回以喚醒裝置;喚醒裝置後請將模式調整為一般模式以便設定連線。
- 請先正確安裝 Pioneer 功率計(含磁鐵),並遵照照以下手續建立 ELEMNT / ELEMNT BOLT / ELEMNT ROAM 與功率計的連線:
 • 旋轉曲柄 2+ 圈以上,確認喚醒裝置。
• 旋轉曲柄 2+ 圈以上,確認喚醒裝置。 - 點選 "More" 更多選項,以便進行磁鐵設定。 • 如果為第一次連線,你將會需要先校正你的磁鐵以便準確量測你的踩踏位置。
- 完成功率計配對後,請記得設定 0 度位置 (12點及6點鐘方向),並選擇手動歸零選項,完成後你可以將更多進階資訊顯示於錶面。

- 享受你的騎行!
• 按壓車錶左側電源鍵進入設定頁面。
• 按壓車錶右側方向鍵選擇配對功率計。
• 將車錶靠近功率計,使用右鍵點選 "More" 選項顯示功率計
(請耐心等候顯示,有些功率計會需要60秒以上方可出現)
• 選擇 Pioneer,並點選 "Save" 儲存選項
*注意:磁鐵校正會需要在限定模式(Private Mode,可透過碼錶切換)下進行。
• 選擇 "Magnet Calibration" 磁鐵校正選項,並緩慢的向前旋轉你的踏板 (3-10秒一圈),校正手續需要 2+ 圈以上的旋轉次數以便完成手續。


• 完成後,車錶將會顯示綠燈提醒。
*注意:若連線時出現異常,請先嘗試更換功率計的模式。若無法改善情況,則請取出功率計電池 10 秒以上,並重新啟動你的車錶。
已確認支援 & 不支援功率計
由於市面有太多功率計品牌,Wahoo 無法測試全部功率計的搭配,但以下為已知配對情況的功率計品牌及產品:
已確認可以搭配使用之功率計:
- 曲柄功率計:Stages, Quarq, 4iiii, SRM, Power2Max, Pioneer
- 踏板功率計:Powertap P1, Favero Assomia
- 花鼓功率計:Powertap
- SRM PM6
- Polar Look Keo Power Pedals (v1)
- 無法使用 ANT+ 連線的功率計
ELEMNT / ELEMNT BOLT / ELEMNT ROAM 支援透過藍牙以及 ANT+ 連線校正功率計。
*注意:ANT+能提供更準確的校整結果,建議使用ANT+校正使用的連線方式。
*注意:校正手續執行時,ELEMNT / ELEMNT BOLT / ELEMNT ROAM 只負責校正資訊傳遞,實際校正程序將遵照該功率計原廠設定進行。
請遵照以下手續進行功率計校正手續:
- 喚醒你的功率計。
- 輕壓左側電源鍵,選擇 "Setting" 設定頁面。
- 按壓右側方向鍵選擇已配對的功率計。
- 輕壓左側電源鍵,選擇 "Calib" 校正選項。
- ELEMNT / ELEMNT BOLT / ELEMNT ROAM 將會遵照功率計內建的校正程序提供指令,請遵照指令進行校正程序。
- 當校正完成後,ELEMNT / ELEMNT BOLT / ELEMNT ROAM 將會顯示提醒。
- 輕壓左側電源鍵,選擇 "Setting" 設定頁面。
- 按壓右側方向鍵選擇 配對 / 遺忘的智慧型手機。
- 遺忘智慧型手機後,ELEMNT / ELEMNT BOLT / ELEMNT ROAM 將會自動重新開機。
- 請將 Wahoo 兩款軟體(Wahoo ELEMNT App 及 Wahoo Fitness)內的車錶登記去除 、以及手機藍牙內的車錶紀錄去除。
- 啟動 Wahoo ELEMNT App,並遵照連線手續重新建立與車錶的連線。
- 重新進行校正手續。
- 享受你的騎乘訓練!
參考網址:Wahoo - USING A POWER METER WITH ELEMNT/BOLT/ROAM
參考網址:Wahoo - HOW DO I CALIBRATE A POWER METER WITH THE ELEMNT?
3支援的電子變速有哪些? 如何設定與操控?
ELEMNT / ELEMNT BOLT / ELEMNT ROAM 可支援的電子變速套件:
透過 Wahoo ELEMNT App 設定電子變速
支援電子變速器功能
顯示變速檔位:
圖像表示當下使用檔位組合
數字當下前變、後變位置
顯示變速器剩餘電量:
感應器頁面顯示變速套件剩餘電量,Shimano DI2 系統將以百分比顯示、其他變速套件將以 GOOD, LOW, CRITICAL 顯示電量(可個別顯示前後變速套件電量)。
控制車錶:
透過變速器頂端的按鈕控制 ELEMNT / ELEMNT BOLT / ELEMNT ROAM,支援頁面更換、頁面上下移動、放大頁面、騎行分段紀錄。
控制方式
單按左變把上方按鈕 相當於 單按車錶左方按鈕。
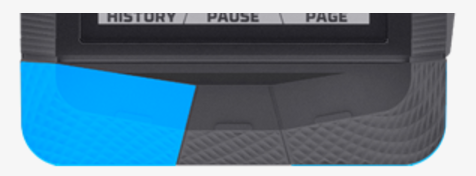
單按右變把上方按鈕 相當於 單按車錶右方按鈕。
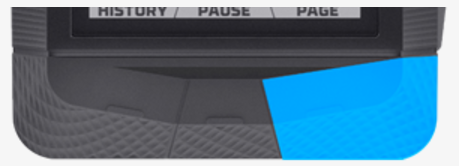
長按左按鈕 相當於 Perfect View 按鈕向上;
長按右按鈕 相當於 Perfect View 按鈕向下。

*注意:若該按鈕無法正常運作,請透過 Shimano E-Tube App 檢視變速套件是否為出廠設定, ELEMNT / ELEMNT BOLT / ELEMNT ROAM 只能與原廠設定搭配使用。
參考網址:Wahoo - Using Electronic Shifting with the ELEMNT/BOLT/ROAM
參考網址:Wahoo - WHAT ARE THE FUNCTIONS OF THE DI2 HOOD BUTTONS WHEN PAIRED TO THE ELEMNT?
- Shimano Di2
- SRAM eTap
- Campagnolo EPS
- FSA K-Force WE
透過 Wahoo ELEMNT App 設定電子變速
- 啟動 Wahoo ELEMNT App,選擇 "Settings" 設置。
- 選擇 "Set up Sensors" 設定傳感器。
- 將車錶靠近電子變速套件,車錶將會顯示已抓取的變速器套件名稱。
- 選擇欲連線的電子變速套件,並設定目前使用的齒比。
- 輸入相關資訊。
- 享受你的騎乘!
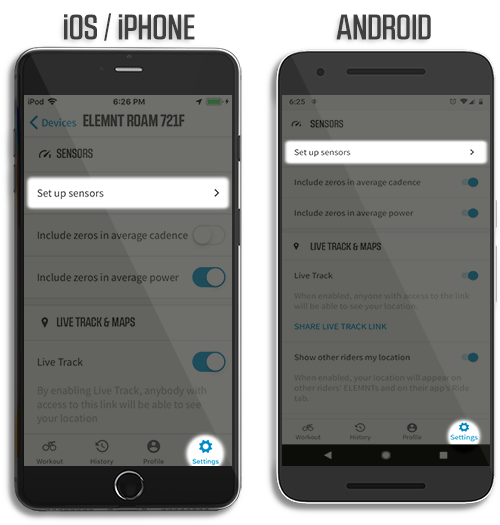
支援電子變速器功能
顯示變速檔位:
圖像表示當下使用檔位組合
數字當下前變、後變位置
顯示變速器剩餘電量:
感應器頁面顯示變速套件剩餘電量,Shimano DI2 系統將以百分比顯示、其他變速套件將以 GOOD, LOW, CRITICAL 顯示電量(可個別顯示前後變速套件電量)。
控制車錶:
透過變速器頂端的按鈕控制 ELEMNT / ELEMNT BOLT / ELEMNT ROAM,支援頁面更換、頁面上下移動、放大頁面、騎行分段紀錄。
控制方式
單按左變把上方按鈕 相當於 單按車錶左方按鈕。
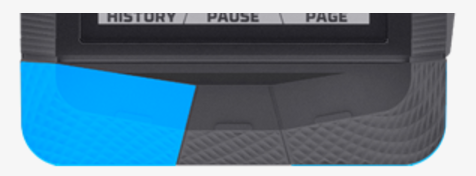
單按右變把上方按鈕 相當於 單按車錶右方按鈕。
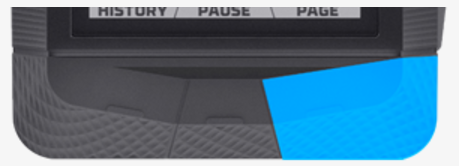
長按左按鈕 相當於 Perfect View 按鈕向上;
長按右按鈕 相當於 Perfect View 按鈕向下。

*注意:若該按鈕無法正常運作,請透過 Shimano E-Tube App 檢視變速套件是否為出廠設定, ELEMNT / ELEMNT BOLT / ELEMNT ROAM 只能與原廠設定搭配使用。
參考網址:Wahoo - Using Electronic Shifting with the ELEMNT/BOLT/ROAM
參考網址:Wahoo - WHAT ARE THE FUNCTIONS OF THE DI2 HOOD BUTTONS WHEN PAIRED TO THE ELEMNT?
4我想設定雷達後車偵測
ELEMNT / ELEMNT BOLT / ELEMNT ROAM 具備連線搭配 ANT+ 雷達後車偵測的功能。(如:Garmin Varia),只需按照一般感應器連線程序即可。
*注意:ELEMNT / ELEMNT BOLT / ELEMNT ROAM 不支援無 ANT+ 雷達功能的 ANT+ 後燈。 (如:Bontrager)
所需項目:
當完成連線後,你將可以透過 ELEMNT / ELEMNT BOLT / ELEMNT ROAM 設定你的雷達顯示方式
透過 Wahoo ELEMNT App 設定雷達後車偵測
參考網址:Wahoo - USING ANT+ REAR VIEW RADAR SENSORS WITH THE ELEMNT/BOLT/ROAM
*注意:ELEMNT / ELEMNT BOLT / ELEMNT ROAM 不支援無 ANT+ 雷達功能的 ANT+ 後燈。 (如:Bontrager)
所需項目:
- ELEMNT / ELEMNT BOLT / ELEMNT ROAM 需更新至 5027 以上版本(2019 Aug)
- 若使用初代 Garmin Varia,則需更新至最新版本
當完成連線後,你將可以透過 ELEMNT / ELEMNT BOLT / ELEMNT ROAM 設定你的雷達顯示方式
- 進入 "Setting" 設定頁面,按壓右側按鈕往下找到 "Radar" 雷達選項。

- 選擇 "Alert Mode" 按右按鈕調整想使用的警示模式:

可選擇模式:
• ON:雷達啟動。
• OFF:雷達關閉。
• MUTE:將關閉警示音,透過螢幕及 LED 燈條顯示。

透過 Wahoo ELEMNT App 設定雷達後車偵測
- 開啟 Wahoo ELEMNT App。
- 進入 "Setting" 設定頁面。
- 選擇 "Set Up Sensor" 設定感應器。
- 選擇 "Bike Radar" 單車雷達。
- 選擇 "Alert Seting" 警示設定。
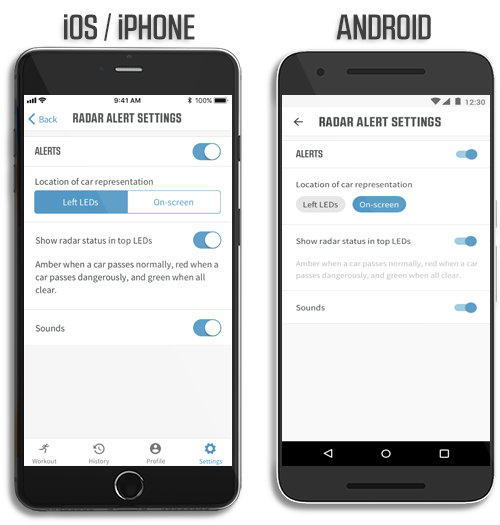
參考網址:Wahoo - USING ANT+ REAR VIEW RADAR SENSORS WITH THE ELEMNT/BOLT/ROAM
5我有 Specialized ANGi 撞擊感應器,如何和車錶配對連線?
搭配 Specialized ANGi 撞擊感應器需要以下條件:
當 ANGi 偵測到撞擊時,你的手機及車錶將會有發出聲響提醒,並開始倒數計時。時間截止後將會撥打給你的緊急連絡人。
*倒數時間可透過 Specialized App 設定。


參考網址:Wahoo - HOW TO USE ELEMNT/BOLT/ROAM WITH SPECIALIZED'S ANGI CRASH DETECTION SYSTEM
- ELEMNT / ELEMNT BOLT / ELEMNT ROAM 需更新至6659版本以上。
- Specialized ANGi 安全帽 / ANGi 感應器。
- Specialized Ride App IOS / Android。
- 可使用的網際網路連線、藍牙、定位服務。
- 首先請先開啟 Specialized App 內的 "GEAR" 裝備頁面。
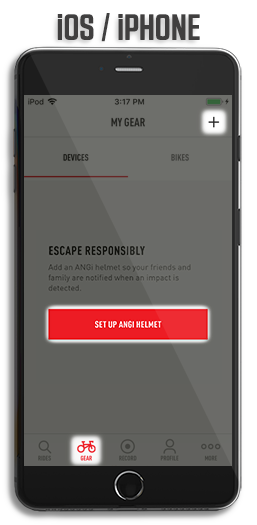
- 輕輕搖晃啟動你的 ANGi 感應器 / 安全帽,喚醒裝置。
若此次為第一次連接則還需要輸入啟動碼方可啟動。
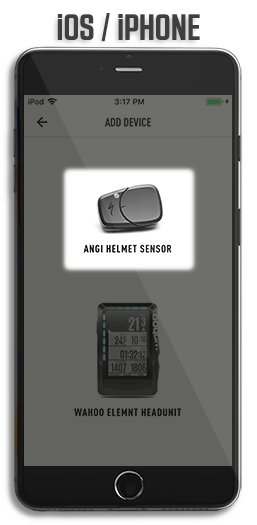
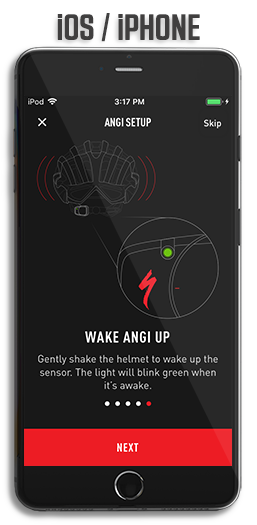
- 透過 Specialized App 設定你的緊急連絡人。
- 啟動你的 ELEMNT / ELEMNT BOLT / ELEMNT ROAM ,Specialized App 將會跳出配對通知,設定連線至你的車錶。
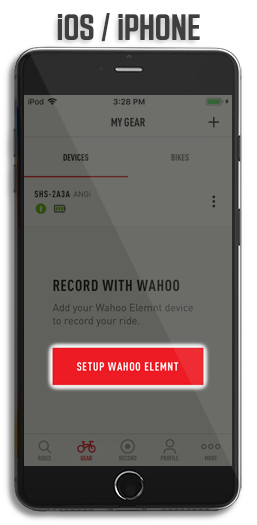
- 選擇你的車錶。
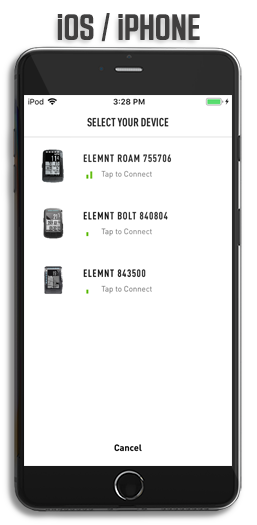
- 車錶連線後將會以下方式表示:
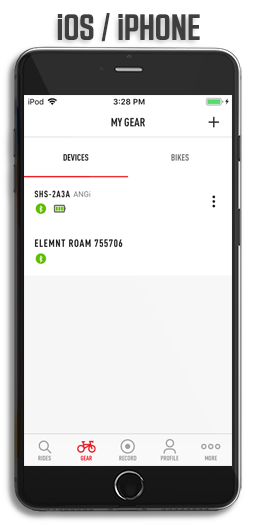
- 連線完成!
當 ANGi 偵測到撞擊時,你的手機及車錶將會有發出聲響提醒,並開始倒數計時。時間截止後將會撥打給你的緊急連絡人。
*倒數時間可透過 Specialized App 設定。


參考網址:Wahoo - HOW TO USE ELEMNT/BOLT/ROAM WITH SPECIALIZED'S ANGI CRASH DETECTION SYSTEM
產品設定-軟體相關問題
1如何更新車錶的韌體?
可透過智慧型手機 / 車錶自身進行韌體更新
透過智慧型手機
透過車錶進行更新
參考網址:Wahoo - Help with Updates
參考網址:Wahoo - HOW DO I UPDATE THE ELEMNT/BOLT/ROAM FIRMWARE?
參考網址:Wahoo - ELEMNT FIRMWARE UPDATES
參考網址:Wahoo - ELEMNT BOLT FIRMWARE UPDATES
參考網址:Wahoo - ELEMNT ROAM FIRMWARE UPDATES
透過智慧型手機
- 進入 Wahoo EELEMNT App 後點選 "SETTING" 設定頁面。
- 設定車錶的 Wi-Fi 連線(若已完成此步驟則請跳過)。
- 若有韌體更新系統將會自動顯示於設定頁面。
- 點選更新韌體,ELEMNT / ELEMNT BOLT / ELEMNT ROAM 將會進行更新手續。
- 享受你的騎乘!
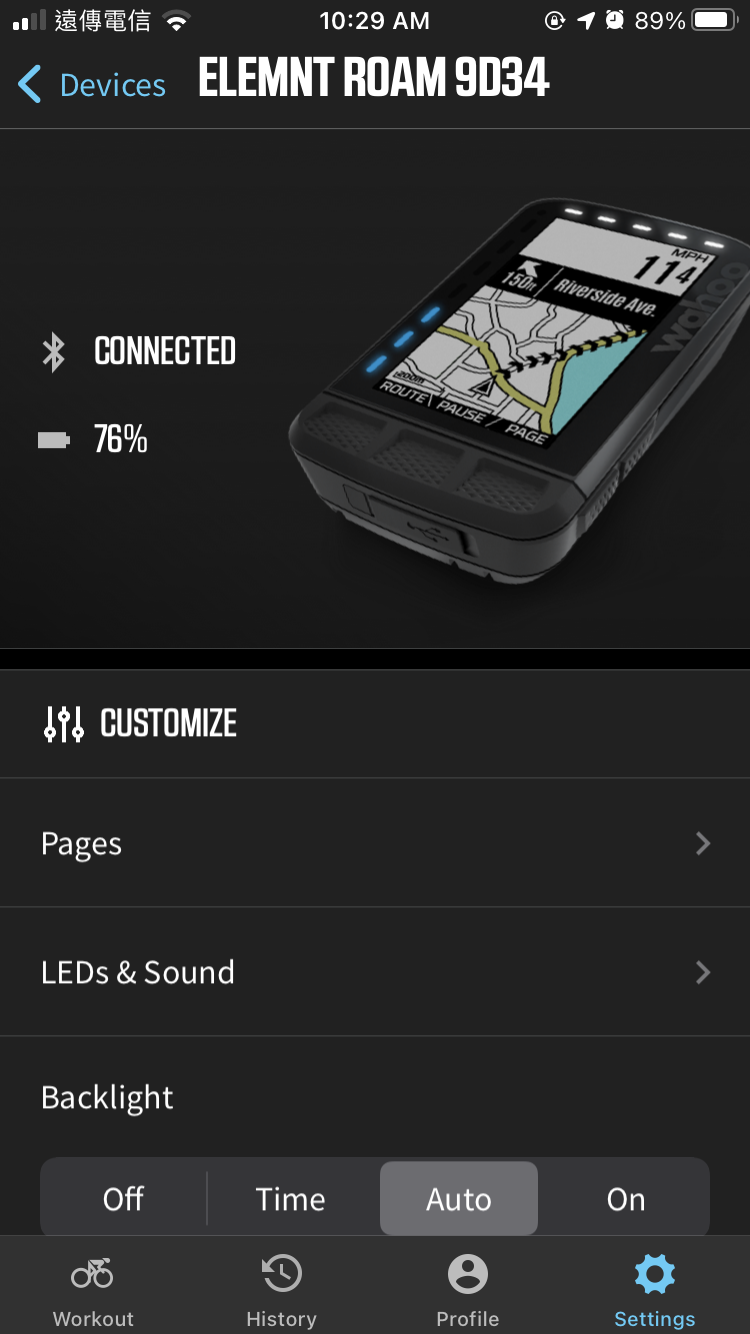
- 車錶須獨立連線至 Wi-Fi 方可進行更新程序。
- 請確認車錶記憶體有 200MB 以上容量(若不足 200MB,請刪除未使用的地圖檔案)。
- ELEMNT / ELEMNT BOLT / ELEMNT ROAM 可透過以下連結確認最新韌體版本:
ELEMNT 車錶韌體版本更新公告網址
ELEMNT BOLT 車錶韌體版本更新公告網址
ELEMNT ROAM 車錶韌體版本更新公告網址
透過車錶進行更新
- 確認車錶已獨立連線至 Wi-Fi。
- 按壓左側按鍵進入設定頁面。
- 按壓右側按鍵向下移至頁面底部選擇 "SYSTEM INFO" 系統資訊。
- 按中鍵選擇 "CHECK FOR UPDATES" 確認韌體更新。
- 選擇更新韌體,車錶將會自動完成更新手續並重新啟動。
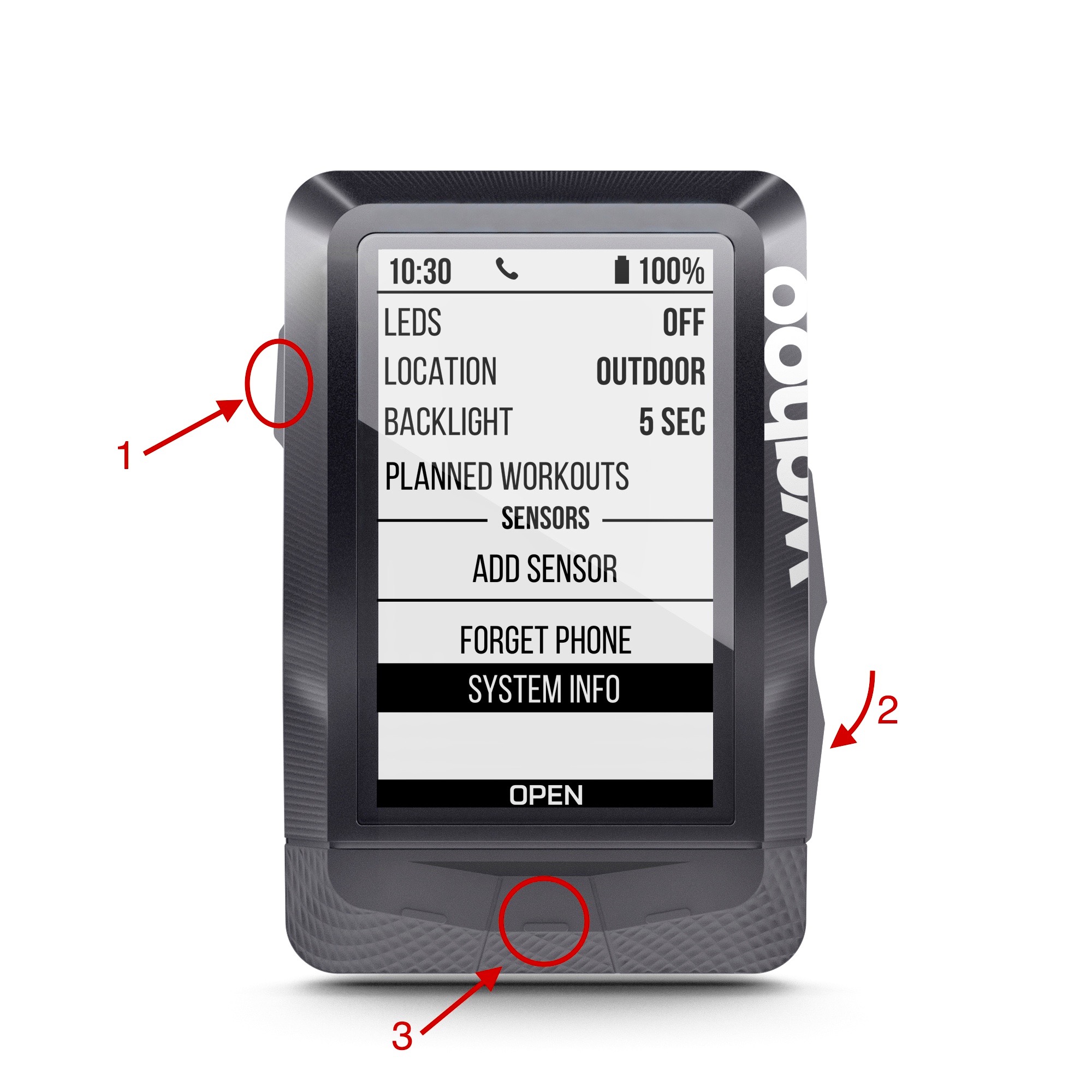

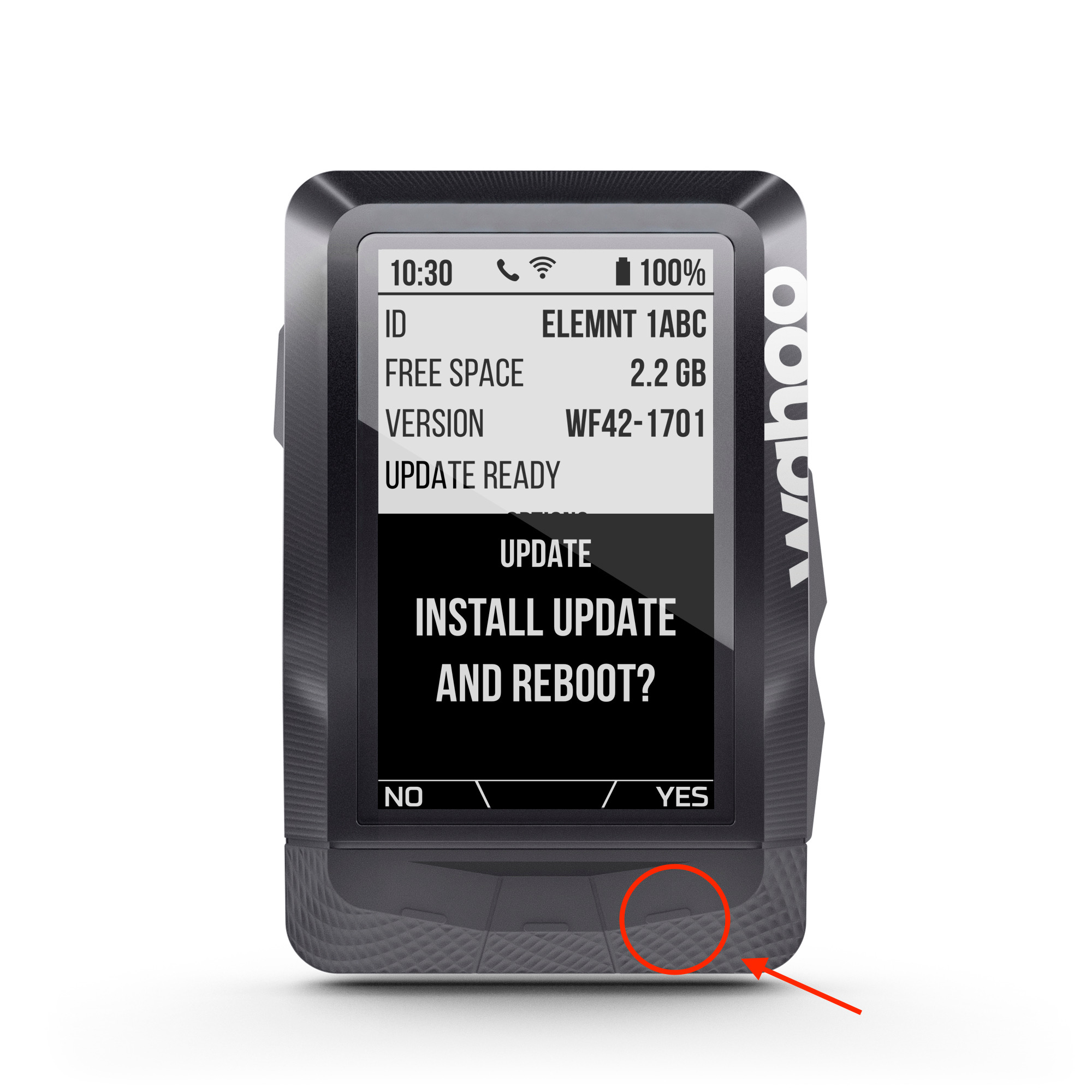
- 車錶須獨立連線至 Wi-Fi 方可進行更新程序。
- 請確認車錶記憶體有 200MB 以上容量(若不足 200MB,請刪除未使用的地圖檔案)。
- ELEMNT / ELEMNT BOLT / ELEMNT ROAM 可透過以下連結確認最新韌體版本:
ELEMNT 車錶韌體版本更新公告網址
ELEMNT BOLT 車錶韌體版本更新公告網址
ELEMNT ROAM 車錶韌體版本更新公告網址
參考網址:Wahoo - Help with Updates
參考網址:Wahoo - HOW DO I UPDATE THE ELEMNT/BOLT/ROAM FIRMWARE?
參考網址:Wahoo - ELEMNT FIRMWARE UPDATES
參考網址:Wahoo - ELEMNT BOLT FIRMWARE UPDATES
參考網址:Wahoo - ELEMNT ROAM FIRMWARE UPDATES
2我想更新 Wahoo ELEMNT App 或確認目前 App 版本是否為最新版
請定期更新你的 Wahoo ELEMNT App,以獲得最優秀的騎乘體驗!
請透過以下連結確認 Wahoo ELEMNT App 版本:
iOS
ELEMNT APP UPDATES (iOS)
Android
ELEMNT APP UPDATES (Android)
請透過以下連結確認 Wahoo ELEMNT App 版本:
iOS
ELEMNT APP UPDATES (iOS)
Android
ELEMNT APP UPDATES (Android)
3怎麼把騎乘紀錄分享到我慣用的第三方訓練軟體?
同步紀錄至第三方訓練軟體
透過 Wahoo ELEMNT App 設定授權第三方訓練軟體,完整分析你的騎乘紀錄 Authorized Apps ( iOS) / Connected Apps (Android) 選擇與授權的第三方訓練軟體連線,Wahoo ELEMNT App 將在騎行結束,連線至網路時自動分享至你所設定的第三方軟體中。
(*注意:若要上傳室內訓練車錶紀錄,則需額外進行手動上傳程序)
手動上傳室內訓練車錶紀錄
參考網址:Wahoo - HOW DO I SHARE MY WORKOUT FILE TO ANOTHER APP?
透過 Wahoo ELEMNT App 設定授權第三方訓練軟體,完整分析你的騎乘紀錄 Authorized Apps ( iOS) / Connected Apps (Android) 選擇與授權的第三方訓練軟體連線,Wahoo ELEMNT App 將在騎行結束,連線至網路時自動分享至你所設定的第三方軟體中。
(*注意:若要上傳室內訓練車錶紀錄,則需額外進行手動上傳程序)
- 點選帳戶並按下 "Authorized Apps (iOS) / Connected Apps (Android)"進入授權軟體,授權第三方訓練軟體取得 Wahoo ELEMNT App 資料。
- 開始你的騎乘 / 訓練!
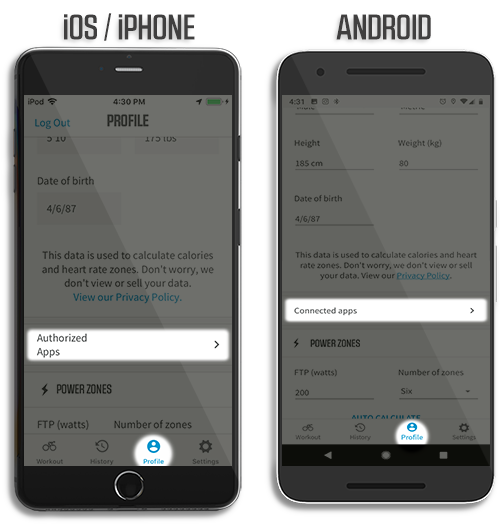
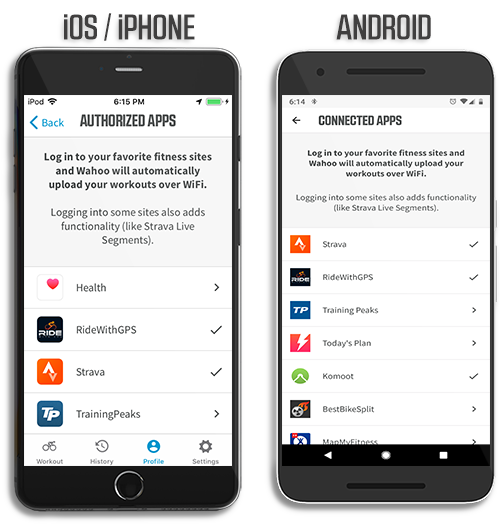
手動上傳室內訓練車錶紀錄
- 點選帳戶並按下 "Authorized Apps (iOS) / Connected Apps (Android)",授權第三方訓練軟體取得 Wahoo ELEMNT App 資料。
- 點選 "History" 歷史,選擇欲上傳的紀錄。
- 點選右上方上傳符號(iOS) / Upload workload(Android),點選 Strava 或任何已授權第三方訓練軟體) 即完成上傳程序。
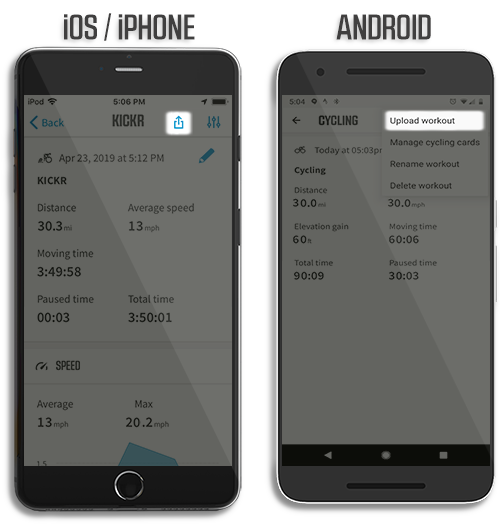
參考網址:Wahoo - HOW DO I SHARE MY WORKOUT FILE TO ANOTHER APP?
4連接至電腦
ELEMNT / ELEMNT BOLT / ELEMNT ROAM 透過媒體傳輸協定 (MTP, Media Transfer Protocol)連線至電腦,與一般 USB 接孔產品 (如: MP3、相機、Android 手機) 相同,插上 USB 線材即可連線。
*注意:車錶需為啟動狀態才能與電腦連線,若插上 USB 線材時螢幕顯示電池符號則代表車錶為關機狀態。
請確認您的 USB 線材是否支援連線功能 (有些 USB 線材只提供充電使用)。
Windows 系統
如同一般 USB Flash 產品,ELEMNT / ELEMNT BOLT / ELEMNT ROAM 將會自動顯示在Windows Explorer區塊內,點選該圖示即可使用。
*注意:一般來說只需將檔拖曳即可進行傳輸作業,若遭遇檔案無法傳輸之狀況則可能會需要另外下載檔案傳輸軟體,如: Golden Cheetah以便檔案傳輸。
Apple Mac (MacOS) 系統
若要使用 MacOS 系統電腦連線至車錶,需要轉換檔案後才可使用。
透過 Google 雲端轉檔是最簡單的方式,或可透過 Android File Transfer 轉換檔案。
若電腦無法偵測到車錶,則請重新開機後再次連線。
Linux 系統
在有些機型中,ELEMNT / ELEMNT BOLT / ELEMNT ROAM 可以直接顯示於個人項目中;若無自動顯示,則可以透過 Libmtp 軟體連線至車錶。
訓練紀錄會顯示在 "Exports" 資料夾中,路線資料則儲存在 "Route" 資料夾中;
可透過記錄的時間來辨認。當找到需要的檔案後,則可以複製 / 貼上或拖曳檔案至你的桌面上,並上傳到 Strava / Training Peaks...或是任何第三方訓練平台中。
參考網址:Wahoo - CONNECTING ELEMNT/BOLT/ROAM TO DESKTOP OR LAPTOP COMPUTERS
*注意:車錶需為啟動狀態才能與電腦連線,若插上 USB 線材時螢幕顯示電池符號則代表車錶為關機狀態。
請確認您的 USB 線材是否支援連線功能 (有些 USB 線材只提供充電使用)。
Windows 系統
如同一般 USB Flash 產品,ELEMNT / ELEMNT BOLT / ELEMNT ROAM 將會自動顯示在Windows Explorer區塊內,點選該圖示即可使用。
*注意:一般來說只需將檔拖曳即可進行傳輸作業,若遭遇檔案無法傳輸之狀況則可能會需要另外下載檔案傳輸軟體,如: Golden Cheetah以便檔案傳輸。
Apple Mac (MacOS) 系統
若要使用 MacOS 系統電腦連線至車錶,需要轉換檔案後才可使用。
透過 Google 雲端轉檔是最簡單的方式,或可透過 Android File Transfer 轉換檔案。
若電腦無法偵測到車錶,則請重新開機後再次連線。
Linux 系統
在有些機型中,ELEMNT / ELEMNT BOLT / ELEMNT ROAM 可以直接顯示於個人項目中;若無自動顯示,則可以透過 Libmtp 軟體連線至車錶。
訓練紀錄會顯示在 "Exports" 資料夾中,路線資料則儲存在 "Route" 資料夾中;
可透過記錄的時間來辨認。當找到需要的檔案後,則可以複製 / 貼上或拖曳檔案至你的桌面上,並上傳到 Strava / Training Peaks...或是任何第三方訓練平台中。
參考網址:Wahoo - CONNECTING ELEMNT/BOLT/ROAM TO DESKTOP OR LAPTOP COMPUTERS
導航功能
1如何下載與更新地圖?
事前準備:
首先請準備以下事項以便完成地圖下載 / 更新手續:
操作步驟:
參考網址:Wahoo - ELEMNT Maps Guide
首先請準備以下事項以便完成地圖下載 / 更新手續:
- 將 Wahoo ELEMNT App 更新至最新版本。
- 將 ELEMNT / ELEMNT BOLT / ELEMNT ROAM 與 Wahoo ELEMNT App 連接。
- 連線 ELEMNT / ELEMNT BOLT / ELEMNT ROAM 連線Wi-Fi。
操作步驟:
- 啟動你的 Wahoo ELEMNT App。
- 點選 "Setting "設定選項。
- 登入 "Map Management" 地圖管理選項。
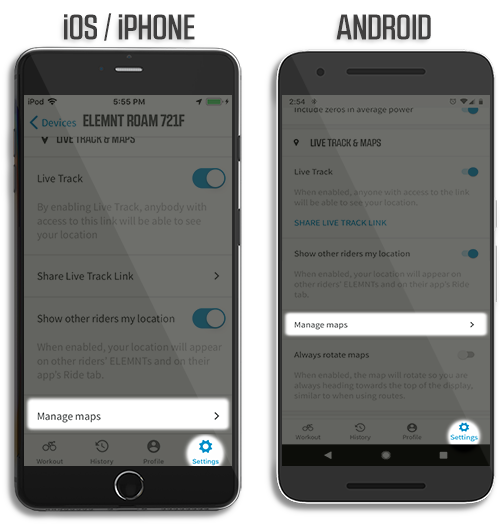
• 地圖名稱下方的數字代表該地圖之檔案大小。若記憶體已滿,你可以刪除地圖以獲得更多儲存空間。若有需要再次該地圖,重新下載即可使用。
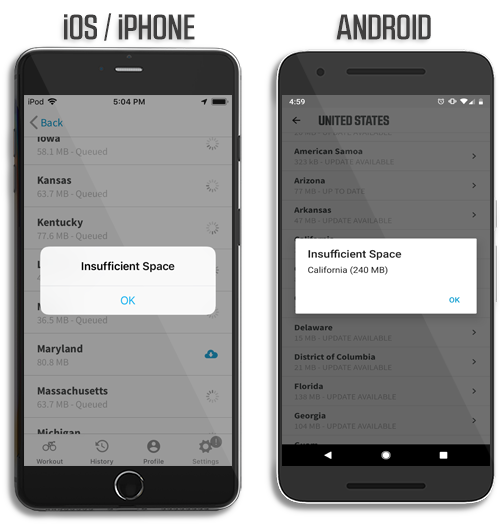
• 點選 "Update local maps" 更新當地地圖選項,以獲得最新版本的地圖。
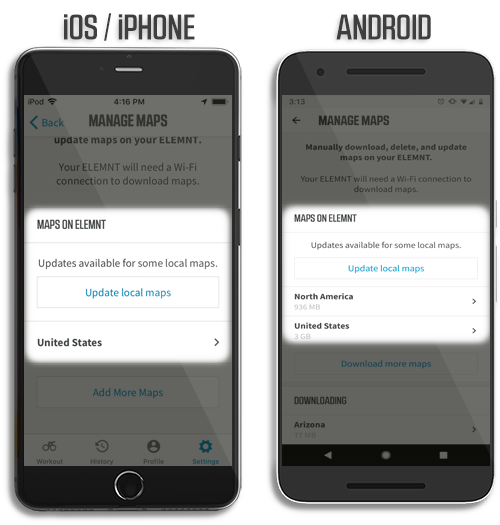
• 點選 "Add More Maps(iOS) / Download more maps(Android)" 下載更多地圖選項。找到你的所在區域,點選下載即完成手續。
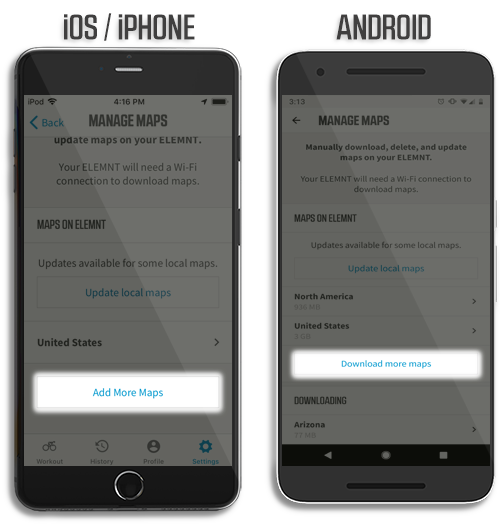
參考網址:Wahoo - ELEMNT Maps Guide
2透過 Email 匯出路徑檔案
透過 Email 傳送你的路徑至 ELEMNT / ELEMNT BOLT / ELEMNT ROAM 會是最簡單的方式之一。
操作步驟:
參考網址:Wahoo - Sending and Importing Routes via Email
操作步驟:
- 在下載路徑的裝置上,透過 Email 附件夾帶 TPX / GPX 路線檔案,寄至指定的電子郵箱中 (可以與寄信人相同)。
- 當接收到 Email 後,點選頁面內的附件選項。
- 選擇 Wahoo ELEMNT App 開啟附件。
- Wahoo ELEMNT App 將會跳出通知請求命名該路線,當命名完成後,點選 "Choose a Route" 選擇路線。
- 請將 ELEMNT / ELEMNT BOLT / ELEMNT ROAM 與 Wahoo ELEMNT App 連接,點選進入路線頁面,點選 "SELECT" (iOS) / "SELECT ROUTE" (Android) 選擇。
- 將路線資訊同步至車錶中。
- 同步完成後,無須網路連線即可使用該路線。開啟地圖頁面,選擇 "ROUTE" 路徑。
- 你將可以在路徑列表中找到路線,若路線未正確顯示,請將車錶與 Wahoo ELEMNT App 再次同步以獲得最新的路線資訊。
- 開始騎乘!
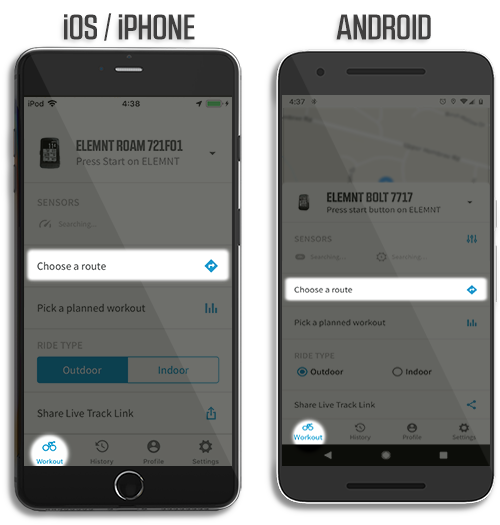
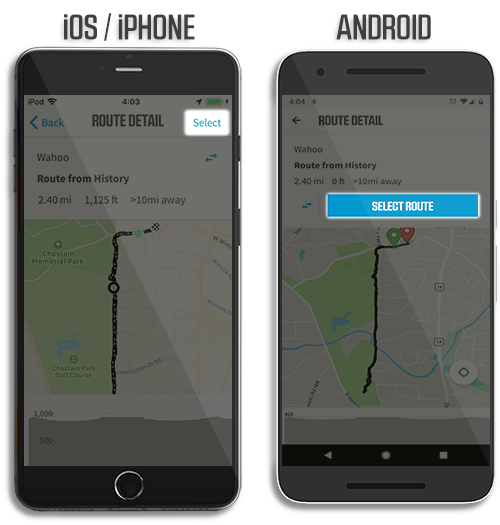

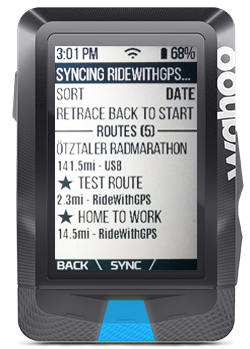
參考網址:Wahoo - Sending and Importing Routes via Email
3ELEMNT ROAM 導航功能介紹 - Back on Track 偏離路線時導回原路線
Back on Track - 當偏離路線時,ELEMNT ROAM 將自動規劃路線將你導回原路線。
當啟動路線導航模式時,Back on Track 功能將會自動啟用,當 ELEMNT ROAM 偵測到你偏離路線時,車錶將會自東規劃最短路線讓你重新回到路線上。

*注意:此功能預設開啟,若想停用可透過 Wahoo ELEMNT App 的設定頁面關閉自動回歸路線(Automatically Reroute)
參考網址:Wahoo - Back on Track
當啟動路線導航模式時,Back on Track 功能將會自動啟用,當 ELEMNT ROAM 偵測到你偏離路線時,車錶將會自東規劃最短路線讓你重新回到路線上。

*注意:此功能預設開啟,若想停用可透過 Wahoo ELEMNT App 的設定頁面關閉自動回歸路線(Automatically Reroute)
參考網址:Wahoo - Back on Track
4ELEMNT ROAM 導航功能介紹 - Route to Start 自動規劃最短路徑至原路線起始點
Route to Start - 自動規劃最短路徑至原路線的起始點。
不想原路折返,還是回家趕時間?ROUTE TO START 幫你找到最快回家的路線

參考網址:Wahoo - Route to Start
不想原路折返,還是回家趕時間?ROUTE TO START 幫你找到最快回家的路線
- 開啟 ELEMNT ROAM。
- 進入地圖頁面,選擇 "ROUTE" 路線。
- 向下選擇表單,選擇 ROUTE TO START,ELEMNT ROAM 將會自動規劃最快路線至選擇路線的起始點。
- 開始騎乘!

參考網址:Wahoo - Route to Start
5ELEMNT ROAM 導航功能介紹 - Get Me Started 從任何地點規劃路線至選擇的騎乘路線起始點
Get Me Started - 從任何地點規劃路線至你所選擇的騎乘路線起始點。

參考網址:Wahoo - Get Me Started
- 確認你的 ELEMNT ROAM 以連接至 GPS。
- 開啟車錶的地圖頁面。
- 選擇 "ROUTE" 路線。
- 選擇想使用的路線(Wahoo 建議使用篩選功能,找出最近的路線)。
- 車錶將會跳出通知,詢問是否使用 ROUTE TO START 功能,選擇 "Yes" 。
- 開始騎乘!

參考網址:Wahoo - Get Me Started
6ELEMNT ROAM 導航功能介紹 - Retrace Ride 回推騎乘路線並提供導航至原路線起始點
Retrace Ride - 回推你的騎乘路線並提供導航至原路線起始點。
在騎程中遺失了東西嗎? 使用 Retrace Ride 讓你沿原路折返

參考網址:Wahoo - Retrace Ride
在騎程中遺失了東西嗎? 使用 Retrace Ride 讓你沿原路折返
- 開啟你的 ELEMNT ROAM。
- 開啟地圖頁面,並選擇 "ROUTE" 路線 (若還在騎行中,則請先結束該路線)。
- 選擇 Retrace Ride,車錶將產生最後一次騎行的路線。
- 車錶將會自動跳出通知,詢問是否回推最後騎行的路線。
- 開始騎乘!

參考網址:Wahoo - Retrace Ride
7ELEMNT ROAM 導航功能介紹 - Take me to 找到想去的地點並前往
Take Me To - 在車錶中直接產生路線前往你所選擇地點 。

參考網址:Wahoo - Take Me To
- 啟動你的 ELEMNT ROAM。
- 進入地圖頁面,選擇 "ROUTE" 路線
- 選擇 "Take Me To" 功能
- 在地圖上選擇任何目的地
使用車錶右側 上 / 下按鈕 (Perfect View 按鈕) 控制北 / 南向,
錶面左邊 / 右邊按鈕 (智慧按鈕 Smart Buttoms) 控制 西 / 東向,
選定目的地後按錶面中心鍵選擇目標,,車錶即會自動規劃路徑帶領你前往目的地。
若有縮放需求則請透過車錶右側按鈕 (Perfect View 按鈕) 操作縮放。 - 再次按壓中心鍵回到導航界面,或選擇 "Select" 開始導航至該路線。
- 開始騎乘!

參考網址:Wahoo - Take Me To
8ELEMNT ROAM 導航功能介紹 - Save My Location 儲存當前位置並規劃路線至你的最愛的地點
Save My Location - 將當前位置加入最愛的地點並可直接透過 ELEMNT ROAM 規劃路線至你的最愛的地點。
將當前位置加入最愛的地點

導航至最愛的地點
參考網址:Wahoo - Saved Locations
將當前位置加入最愛的地點
- 開啟你的 ELEMNT ROAM。
- 進入地圖頁面,車錶右側按鈕進入設定頁面。
- 選擇 "Save My Location",ELEMNT ROAM 會把你的當前位置儲存至最愛的地點,之後可快速使用導航至此。

導航至最愛的地點
- 開啟你的 ELEMNT ROAM。
- 開啟地圖頁面,選擇 "ROUTE" 路線
- 選擇 "TAKE ME TO",選擇任何已儲存的地點
- 開始騎乘!
參考網址:Wahoo - Saved Locations
9ELEMNT ROAM 導航功能介紹 - Bike-Type-Based Routing 依據所選車種產生適合的路線
Bike-Type-Based Routing - 選擇你的車輛種類,ELEMNT ROAM 產生符合的車種路線。
*注意:至少需要更新至 WR10-4036 韌體版本。
操作步驟:
參考網址:Wahoo - Bike-Type-Based Routing
*注意:至少需要更新至 WR10-4036 韌體版本。
操作步驟:
- 進入地圖頁面,選擇 "ROUTE" 路線。

- 選擇 "ROUTING OPTION" 路線選擇。
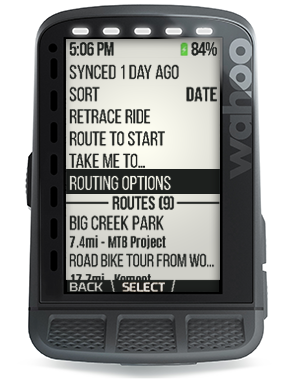
- 使用右側按鈕選擇車種:
• MTB – 將會規畫穿越任何道路種類的路線,從林道,礫石、柏油,路線將囊括所有道路。
• ROAD – 路線以鋪裝道路為主。
• CROSS – 除了鋪裝道路以外,會增添礫石及混合道路。
• 混合型– 以鋪裝道路為主,並加入少量未鋪裝道路。
參考網址:Wahoo - Bike-Type-Based Routing
10如何調整已儲存路線的排序和刪除路線?
如果是找不到所需要的路線,除了刪除其他路線以外,建議可以調整儲存路線的顯示方式,讓你夠快找到所需路線。
排序路線 (Sorting Routes)
刪除路線 (Deleting Routes)
刪除從 Wahoo ELEMNT App / 第三方訓練軟體匯入的路線資訊
刪除從 Wahoo ELEMNT App 匯入的路線資訊:
若是透過第三方訓練軟體匯入的路線 (RideWithGPS, Strava, Komoot, or BestBikeSplit) 則需透過該軟體刪除;請依照該軟體之步驟刪除路線後,將 ELEMNT / ELEMNT BOLT / ELEMNT ROAM 連線至 Wi-Fi,將地圖同步至車錶內。
同步車錶步驟:

(*注意:若頁面上仍顯示該路線,請確認 ELEMNT / ELEMNT BOLT / ELEMNT ROAM 有正確的連線至 Wi-Fi,並再次同步地圖。)
參考網址:Wahoo - Finding, Sorting, and Deleting Routes
排序路線 (Sorting Routes)
- 開啟 ELEMNT / ELEMNT BOLT / ELEMNT ROAM 的 "MAP" 地圖頁面,按壓左側按鈕進入 "ROUTE" 路線。

- 點選 "SORT" 分類選項,可依自己需求重新編排分類模式:
• DATE:依加入日期從最新到最舊排序。
• STARRED:單獨顯示星號路線。
• A-Z:將路線名稱按照字母 (A→Z) 排列。
• Length:路線長度從短至長。
• Proximity:附近路線,距離當下位置最近的路線會優先顯示。
* Wahoo 原廠建議使用 "附近路線功能",讓你能夠快速找到附近路線。

刪除路線 (Deleting Routes)
刪除從 Wahoo ELEMNT App / 第三方訓練軟體匯入的路線資訊
刪除從 Wahoo ELEMNT App 匯入的路線資訊:
- 啟動 Wahoo ELEMNT App。
- 點選進入 "WORKOUT" 鍛鍊頁面。
- 點選 "Choose a Route" 選擇路線。
iOS:點選畫面右上方的 "Edit" 設置、點選 "Delete" 刪除。
Android:在選擇的路線上向左滑,即能夠刪除該路線。
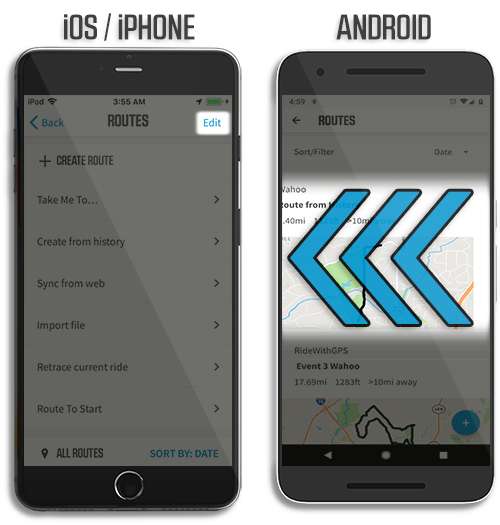
若是透過第三方訓練軟體匯入的路線 (RideWithGPS, Strava, Komoot, or BestBikeSplit) 則需透過該軟體刪除;請依照該軟體之步驟刪除路線後,將 ELEMNT / ELEMNT BOLT / ELEMNT ROAM 連線至 Wi-Fi,將地圖同步至車錶內。
同步車錶步驟:
- 選擇 "Route" 路線。
- 選擇 "SYNC" 連線同步。

(*注意:若頁面上仍顯示該路線,請確認 ELEMNT / ELEMNT BOLT / ELEMNT ROAM 有正確的連線至 Wi-Fi,並再次同步地圖。)
參考網址:Wahoo - Finding, Sorting, and Deleting Routes
11如何將路線檔案匯入車錶中?
可以透過 Wahoo ELEMNT App 或是 Mirco USB 連接至電腦都能夠找到路線,以提供 ELEMNT / ELEMNT BOLT / ELEMNT ROAM 路徑檔案(GPX / TPX檔案格式)。
透過 Wahoo ELEMNT App 輸入檔案
透過 Mac / PC 傳輸檔案
參考網址:Wahoo - How to Import Routes from a File
參考網址:Wahoo - CONNECTING ELEMNT/BOLT/ROAM TO DESKTOP OR LAPTOP COMPUTERS
透過 Wahoo ELEMNT App 輸入檔案
- 若能夠在與 ELEMNT / ELEMNT BOLT / ELEMNT ROAM 的相同一個裝置上接收到路徑檔案 (通常是透過 Email 取得路徑文件),你只需要點選該檔案,選擇使用 Wahoo ELEMNT App 開啟檔案,並命名該路線即可開始騎乘。
- 當命名完成後路線將會顯示在 Wahoo ELEMNT App 內的 "Choose a route" 選擇路徑頁面內。
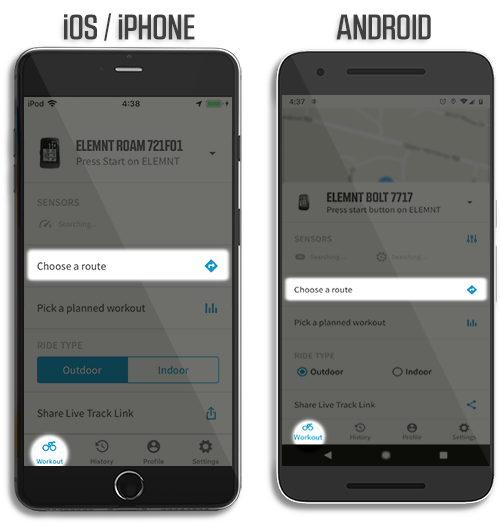
- 請確認你的 ELEMNT / ELEMNT BOLT / ELEMNT ROAM 已連線至手機,點擊 "Select" (iOS) / "SELECT ROUTE" (Android) 將路線同步至車錶中。
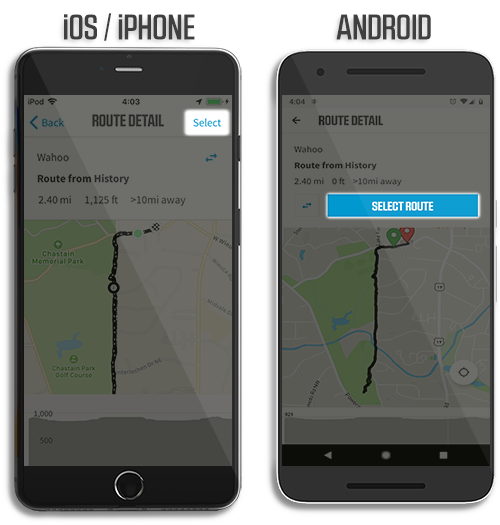
- 開始騎乘!
透過 Mac / PC 傳輸檔案
- Mac / PC 連結你的車錶後,你可以將路徑檔案(GPX / TCX 檔案格式)直接拖曳至 ELEMNT / ELEMNT BOLT / ELEMNT ROAM 的儲存空間內。

- 當檔案傳輸完成後,按壓左側按鈕,選擇 "ROUTE" 路徑,並選擇想使用的路線。
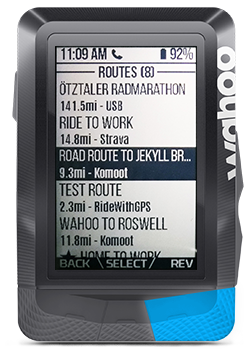
- 路經將會自動顯示於表單中,若未顯示,請同步你的車錶以獲得最新的路線。
- 選擇想騎乘的路線 (可能需要透過排序功能調整順序以利尋找)。
- 開始騎乘!
參考網址:Wahoo - How to Import Routes from a File
參考網址:Wahoo - CONNECTING ELEMNT/BOLT/ROAM TO DESKTOP OR LAPTOP COMPUTERS
12從第三方軟體 - Komoot 匯入路線
若要使用 Komoot 匯入路線進入你的 ELEMNT / ELEMNT BOLT / ELEMNT ROAM,你需要 登入 / 申請 Komoot 以及 Wahoo ELEMNT App 帳號。
操作步驟:
同步騎行紀錄
當與 Komoot 帳號同步後,每當 ELEMNT / ELEMNT BOLT / ELEMNT ROAM 與 Wi-Fi 連線時,會將所有騎乘紀錄都會自動同步到你的 Komoot 帳號中;若要確認訓練是否已經上傳至帳號內,可以透過 Wahoo ELEMNT App 內紀錄分享區塊,確認同步狀態。
參考網址:Wahoo - Authorize your Komoot Account
操作步驟:
- 開啟 Wahoo ELEMNT App。
- 進入 "Profile" 帳號頁面,選擇 "Authorized Apps (iOS) / Connected Apps (Android)" 授權軟體。
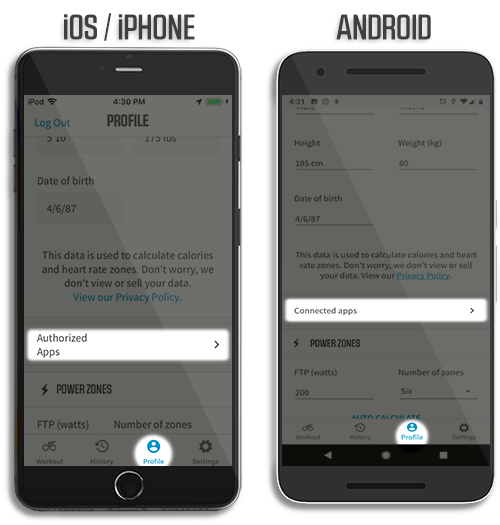
- 選擇 Komoot,輸入你的 Email 及密碼。
- 輸入完畢後,Komoot 將會自動與 Wahoo ELEMNT App 連動,完成授權手續。
- 進入選擇 ELEMNT / ELEMNT BOLT / ELEMNT ROAM 地圖頁面。
- 按壓左側按鈕,選擇 "ROUTE" 路徑,並選擇想使用的路線。

- 請將 ELEMNT / ELEMNT BOLT / ELEMNT ROAM 與 Wi-Fi 配對連線,並按下 "Sync" 同步。
- 任何你已購買的區域將會顯示在 Komoot 網站內的 "PROFILE" 個人檔案內的 "TOURS";點選路線旁的 "Export to GPS Device" 傳輸至GPS裝置。
*注意:若你收到解鎖路線通知,且未付費解鎖該路線,則路線將不會被同步至車錶中。(如圖例):
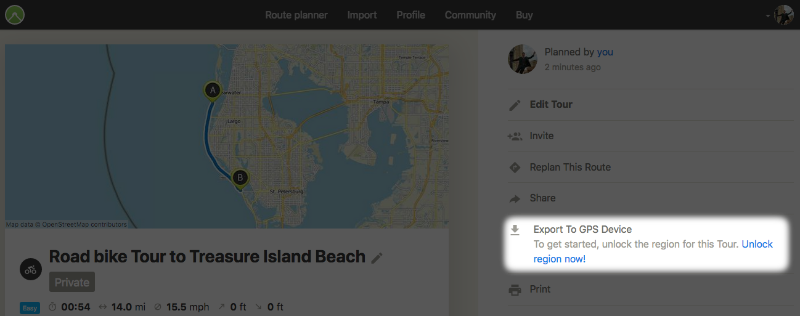
- 已選擇 "Export to GPS Device" 傳輸至GPS裝置的路線將會顯示在 ELEMNT / ELEMNT BOLT / ELEMNT ROAM 中。
- 選擇想騎的路線,開始騎乘!
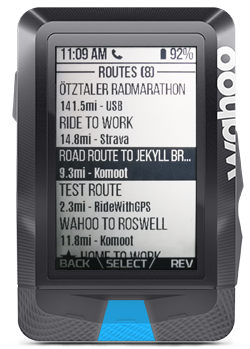
*注意:Komoot 路線不具備自動同步功能,任何新增路線都需要再次同步以獲得該路線,目前只有最新的 100 條路線會被同步至車錶中。上傳時間則會因為路線數量有所不同。
*注意:同步過後的路線即儲存於 ELEMNT / ELEMNT BOLT / ELEMNT ROAM 內,無須連接至 Wi-Fi 即可使用。
同步騎行紀錄
當與 Komoot 帳號同步後,每當 ELEMNT / ELEMNT BOLT / ELEMNT ROAM 與 Wi-Fi 連線時,會將所有騎乘紀錄都會自動同步到你的 Komoot 帳號中;若要確認訓練是否已經上傳至帳號內,可以透過 Wahoo ELEMNT App 內紀錄分享區塊,確認同步狀態。
參考網址:Wahoo - Authorize your Komoot Account
13從第三方軟體 - Ride with GPS 匯入路線
若要使用 Ride with GPS 匯入路線進入你的 ELEMNT / ELEMNT BOLT / ELEMNT ROAM,你需要 登入 / 申請 Ride with GPS 以及 Wahoo ELEMNT App 帳號。
操作步驟:
同步騎行紀錄
當與 Ride with GPS 帳號同步後,每當 ELEMNT / ELEMNT BOLT / ELEMNT ROAM 與 Wi-Fi 連線時,會將所有騎乘紀錄都會自動同步到你的 Ride with GPS 帳號中;若要確認訓練是否已經上傳至帳號內,可以透過 Wahoo ELEMNT App 的 "RESULTS" 紀錄區確認,已上傳的紀錄將會有綠色勾勾註記。
團騎(Club Routes)功能
在車錶中找到釘選路線
參考網址:Wahoo - Using Routes from RideWithGPS on the ELEMNT & BOLT
操作步驟:
- 開啟 Wahoo ELEMNT App。
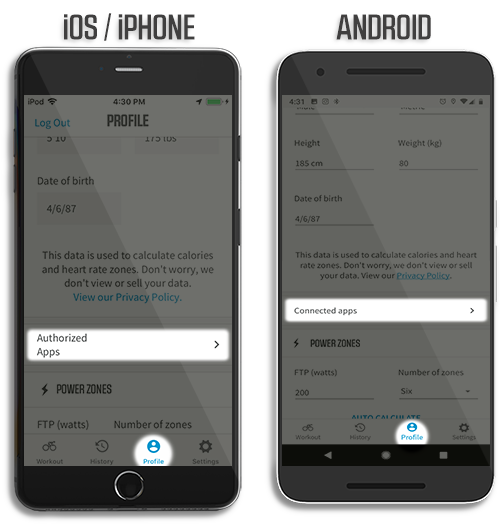
- 進入 "Profile" 帳號頁面,選擇 "Authorized Apps (iOS) / Connected Apps (Android)" 授權軟體。
- 選擇 Ride with GPS,輸入你的 Email 及密碼。
*注意:若你的 Ride with GPS 是透過 Facebook 登記的,請新增透過 Email 登入方式。 - 輸入完畢後,Ride with GPS 將會自動與 Wahoo ELEMNT App 連動,完成授權手續。
規劃路線:可透過以下操作影片 https://youtu.be/LFxABw7KQsc 觀看如何規劃你的路線。 - 進入 ELEMNT / ELEMNT BOLT / ELEMNT ROAM 的地圖頁面。
- 按壓左側按鈕,選擇 "ROUTE" 路徑,並選擇想使用的路線。

- 請將 ELEMNT / ELEMNT BOLT / ELEMNT ROAM 與 Wi-Fi 配對連線,並按下 "Sync" 同步。
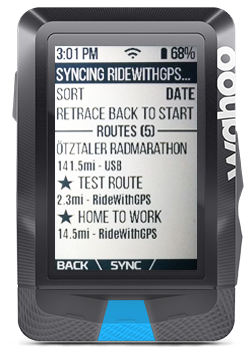
- 任何在 Ride with GPS "MY ROUTES" 內的路線都將會顯示於車錶中,釘選的路徑名稱前方將會有星號註記。
- 將 ELEMNT / ELEMNT BOLT / ELEMNT ROAM 與 Wahoo ELEMNT App 同步,下載該路線至車錶中。
- 選擇想騎的路線,開始騎乘!
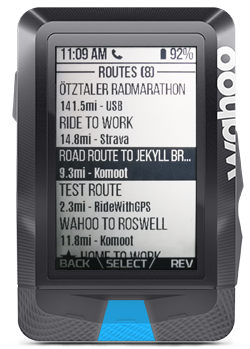
*注意:Ride with GPS 路線不具備自動同步功能,任何新增路線都需要再次同步以獲得該路線,目前只有最新的 100 條路線會被同步至車錶中。上傳時間則會因為路線數量有所不同。
*注意:同步過後的路線即儲存於 ELEMNT / ELEMNT BOLT / ELEMNT ROAM 內,無須連接至 Wi-Fi 即可使用。
同步騎行紀錄
當與 Ride with GPS 帳號同步後,每當 ELEMNT / ELEMNT BOLT / ELEMNT ROAM 與 Wi-Fi 連線時,會將所有騎乘紀錄都會自動同步到你的 Ride with GPS 帳號中;若要確認訓練是否已經上傳至帳號內,可以透過 Wahoo ELEMNT App 的 "RESULTS" 紀錄區確認,已上傳的紀錄將會有綠色勾勾註記。
團騎(Club Routes)功能
- 透過網站:
團隊成員能夠將團隊路線在網站上釘選,並且同步至 ELEMNT / ELEMNT BOLT / ELEMNT ROAM 中;
點選路線名稱旁的圖釘圖示,路線將會在下一次連線時同步至車錶內。
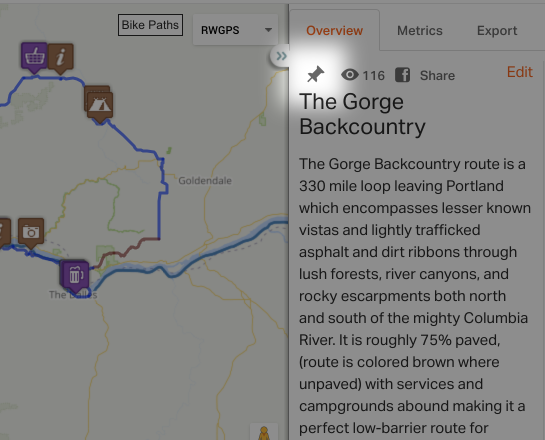
- 透過智慧型手機的 Ride with GPS App 內選擇想要同步的路線:
iOS:點選齒輪符號,點選 "PIN THIS" 釘選後即完成釘選。
Android:點選圖釘圖示即完成釘選。
在車錶中找到釘選路線
- 在 ELEMNT / ELEMNT BOLT / ELEMNT ROAM 上找到地圖頁面。
- 選擇 "SORT" 分類,上下移動找尋所需路線,已釘選的路線將會有星號顯示在名稱前方。
- 選擇想要的路線,開始騎乘!
參考網址:Wahoo - Using Routes from RideWithGPS on the ELEMNT & BOLT
14從第三方軟體 - Best Bike Split 匯入路線
若要使用 Best Bike Split 匯入路線進入你的 ELEMNT / ELEMNT BOLT / ELEMNT ROAM,你需要 登入 / 申請 Best Bike Split 以及 Wahoo ELEMNT App 帳號。
操作步驟:
同步騎行紀錄
當與 Best Bike Split 帳號同步後,每當 ELEMNT / ELEMNT BOLT / ELEMNT ROAM 與 Wi-Fi 連線時,會將所有騎乘紀錄都會自動同步到你的 Best Bike Split 帳號中;若要確認訓練是否已經上傳至帳號內,可以透過 Wahoo ELEMNT App 的 "RESULTS" 紀錄區確認,已上傳的紀錄將會有綠色勾勾註記。
參考網址:Wahoo - Using Routes from Best Bike Split on ELEMNT/BOLT/ROAM
操作步驟:
- 開啟 Wahoo ELEMNT App。
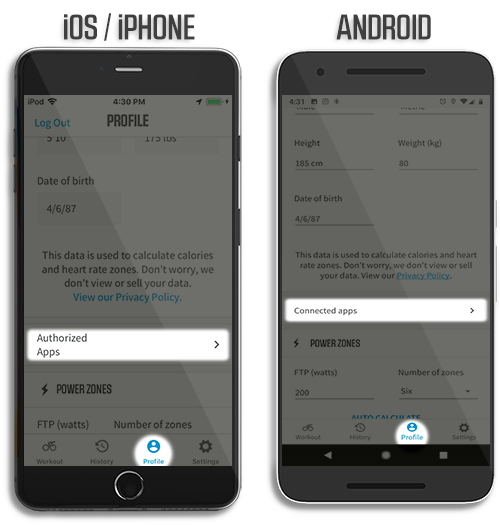
- 進入 "Profile" 帳號頁面,選擇 "Authorized Apps (iOS) / Connected Apps (Android)" 授權軟體。
- 選擇 Best Bike Split,輸入你的 Email 及密碼。
- 輸入完成後,Best Bike Split 將會自動與 Wahoo ELEMNT App 連動,完成授權手續。
- 進入 ELEMNT / ELEMNT BOLT / ELEMNT ROAM 的地圖頁面。
- 按壓左側按鈕,選擇 "ROUTE" 路徑,並選擇想使用的路線。

- 請將 ELEMNT / ELEMNT BOLT / ELEMNT ROAM 與 Wi-Fi 配對連線,並按下 "Sync" 同步。
- 任何在你的 Best Bike Split "MY COURSES" 我的路線 / "MY RACES" 我的比賽中的路線都將會顯示於車錶的路線頁面中。
- 將 ELEMNT / ELEMNT BOLT / ELEMNT ROAM 與 Wahoo ELEMNT App 同步,下載該路線至車錶中。
- 選擇想騎的路線,開始騎乘!
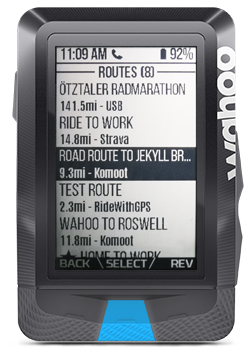
*注意:Best Bike Split 路線不具備自動同步功能,任何新增路線都需要再次同步以獲得該路線。
*注意:同步過後的路線即儲存於 ELEMNT / ELEMNT BOLT / ELEMNT ROAM 內,無須連接至 Wi-Fi 即可使用。
同步騎行紀錄
當與 Best Bike Split 帳號同步後,每當 ELEMNT / ELEMNT BOLT / ELEMNT ROAM 與 Wi-Fi 連線時,會將所有騎乘紀錄都會自動同步到你的 Best Bike Split 帳號中;若要確認訓練是否已經上傳至帳號內,可以透過 Wahoo ELEMNT App 的 "RESULTS" 紀錄區確認,已上傳的紀錄將會有綠色勾勾註記。
參考網址:Wahoo - Using Routes from Best Bike Split on ELEMNT/BOLT/ROAM
15從第三方軟體 - Strava 匯入路線
若要使用 Strava 匯入路線進入你的 ELEMNT / ELEMNT BOLT / ELEMNT ROAM,你需要 登入 / 申請 Strava 以及 Wahoo ELEMNT App 帳號。
操作步驟:
同步騎行紀錄
當與 Strava 帳號同步後,每當 ELEMNT / ELEMNT BOLT / ELEMNT ROAM 與 Wi-Fi 連線時,會將所有騎乘紀錄都會自動同步到你的 Strava 帳號中;若要確認訓練是否已經上傳至帳號內,可以透過 Wahoo ELEMNT App 的 "RESULTS" 紀錄區確認,已上傳的紀錄將會有綠色勾勾註記。
參考網址:Wahoo - Using Routes from Strava on the ELEMNT/BOLT/ROAM
操作步驟:
- 開啟 Wahoo ELEMNT App。
- 進入 "Profile" 帳號頁面,選擇 "Authorized Apps (iOS) / Connected Apps (Android)" 授權軟體。
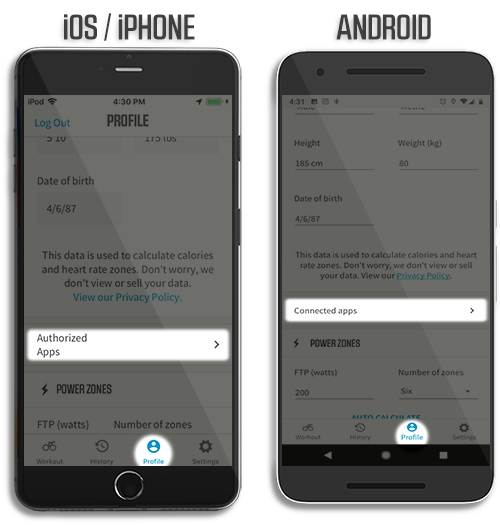
- 選擇 Strava 輸入你的 Email 及密碼。
- 輸入完成後,Strava 將會自動與 Wahoo ELEMNT App 連動,完成授權手續。
- 進入 ELEMNT / ELEMNT BOLT / ELEMNT ROAM 的地圖頁面。
- 按壓左側按鈕,選擇 "ROUTE" 路徑,並選擇想使用的路線。

- 請將 ELEMNT / ELEMNT BOLT / ELEMNT ROAM 與 Wi-Fi 配對連線,並按下 "Sync" 同步。
- 在 Strava "MY ROUTES" 中的路線都將顯示於車錶內,星號將會顯示在路徑名稱前方。
- 將 ELEMNT / ELEMNT BOLT / ELEMNT ROAM 與 Wahoo ELEMNT App 同步,下載該路線至車錶中。
- 選擇想騎的路線,開始騎乘!
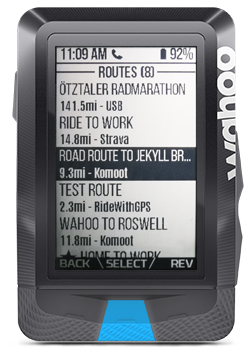
*注意:Strava 路線不具備自動同步功能,任何新增路線都需要再次同步以獲得該路線。
*注意:同步過後的路線即儲存於 ELEMNT / ELEMNT BOLT / ELEMNT ROAM 內,無須連接至 Wi-Fi 即可使用。
同步騎行紀錄
當與 Strava 帳號同步後,每當 ELEMNT / ELEMNT BOLT / ELEMNT ROAM 與 Wi-Fi 連線時,會將所有騎乘紀錄都會自動同步到你的 Strava 帳號中;若要確認訓練是否已經上傳至帳號內,可以透過 Wahoo ELEMNT App 的 "RESULTS" 紀錄區確認,已上傳的紀錄將會有綠色勾勾註記。
參考網址:Wahoo - Using Routes from Strava on the ELEMNT/BOLT/ROAM
室內訓練
1車錶內有內建訓練課表? 我要如何將訓練課表匯入車錶內?
Wahoo 所有車錶 ELEMNT / ELEMNT BOLT / ELEMNT ROAM 皆已內建 5 組訓練課表,但若有其他類型、時間長度的訓練課表需求,則需連動第三方軟體進行,常見適用第三方軟體請見以下:








 and more
and more
課表匯入操作步驟:
內建課表內容:
第三方軟體:
參考網址:Wahoo - Planned Workouts Guide
參考網址:Wahoo - DO I NEED A TODAY'S PLAN OR TRAININGPEAKS PREMIUM ACCOUNT TO ACCESS PLANNED WORKOUTS?
參考網址:TrainerRoad - Pushing an Outside Workout to Wahoo
參考影片:TrainingPeaks - How to use the structured workout builder in TrainingPeaks








 and more
and more課表匯入操作步驟:
- 在第三方軟體設計你的訓練課表,並透過你的 Wahoo 帳號匯入車錶中。
- 當連接至 Wi-Fi 時,車錶將會自動顯示課表五日 (前兩日、當日、以及後三日的課表)。
- 若課表排程於當日,車錶會自動顯示提醒。
- 你可以透過 "Planned Workouts Details" 檢視你的訓練課表。
- 選擇欲使用的課表,使用中心鍵選擇開始。
- 當完成訓練課表後,ELEMNT / ELEMNT BOLT / ELEMNT ROAM 將會自動同步至你的帳戶中。
內建課表內容:
- 20 分鐘 FTP TEST
- 8 分鐘 FTP TEST
- TEAM INEOS 衝刺課表 – KICKR WORKOUT
- TEAM INEOS 爬坡課表 – KICKR WORKOUT
- TEAM INEOS 混合課表 – KICKR WORKOUT
第三方軟體:
- TrainerRoad:請遵照Trainer Road 官方手續進行設定。
- TrainingPeaks:
最少須具備TrainPeaks Free / Basic 帳號資格,以進行課表訓練
*長期訓練計畫(一天以上)則需具備升級會員資格
訓練課表需具備實際阻力列表,(非單純敘述)
操作辦法參考影片:https://youtu.be/SA2rDkRfOUo。
- Today's Plan:需具備 Today’s Plan 升級會員資格,以進行訓練課表。
參考網址:Wahoo - Planned Workouts Guide
參考網址:Wahoo - DO I NEED A TODAY'S PLAN OR TRAININGPEAKS PREMIUM ACCOUNT TO ACCESS PLANNED WORKOUTS?
參考網址:TrainerRoad - Pushing an Outside Workout to Wahoo
參考影片:TrainingPeaks - How to use the structured workout builder in TrainingPeaks
2如何將車錶和 KICKR 系列訓練台連線並操作訓練台?
無論是 ELEMNT / ELEMNT BOLT / ELEMNT ROAM 都將能夠控制你的 KICKR/ KICKR BIKE/ KICKR CORE / KICKR SNAP 訓練台,打造完整的訓練生態系。
透過 Wahoo ELEMNT App 將車錶與 KICKR 系列訓練台連線:
透過車錶直接與 KICKR 系列訓練台連線:
還原過去騎乘路線功能:
參考網址:Wahoo - Controlling a Trainer From Your ELEMNT
相關影音:Wahoo - Controlling Your KICKR Smart Trainer with Your ELEMNT Bike Computer
透過 Wahoo ELEMNT App 將車錶與 KICKR 系列訓練台連線:
- ELEMNT / ELEMNT BOLT / ELEMNT ROAM 與 Wahoo ELEMNT App 連接。
(請參考本頁產品設定第2點:如何將 ELEMNT BOLT 和手機配對連線?) - 選擇連接感應器選項,搜尋並連接 KICKR 系列訓練台。
- 請選擇 KICKR 圖示(iOS) / "INDOOR" 模式 (Android) 。
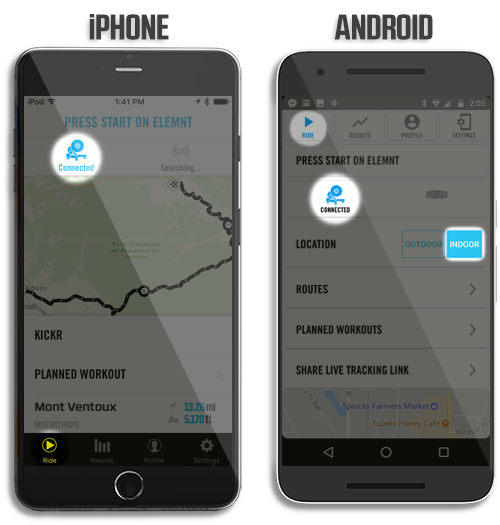
- 可透過 Wahoo ELEMNT App 選擇 ERG / 阻力模式 / 路線模擬模式 / 坡度模式 進行訓練,若有使用第三方訓練軟體需求,則可以選擇被動模式,使用室外訓練紀錄的所有資訊。
*被動模式注意事項:
在被動模式下 ELEMNT / ELEMNT BOLT / ELEMNT ROAM 預設以藍牙連線訓練台,第三方軟體將需要具備 ANT+ 連線功能方可連線。
若想透過藍牙連線第三方訓練軟體,則請將 Wahoo ELEMNT App 取消配對並完全關閉,再以藍牙將訓練台與第三方軟體連線,並以 ELEMNT / ELEMNT BOLT / ELEMNT ROAM 直接設定連線。
此方式 ELEMNT / ELEMNT BOLT / ELEMNT ROAM 將會以 ANT+ 連線至訓練台。
透過車錶直接與 KICKR 系列訓練台連線:
- 選擇連接感應器選項,搜尋並連接 KICKR 系列訓練台。
- 按壓機台左側的主畫面按鈕,並選擇 "INDOOR / KICKR" 室內模式,並選擇 "Add Sensor" 增加感應器,將 KICKR 系列訓練台加入感應器列表中。
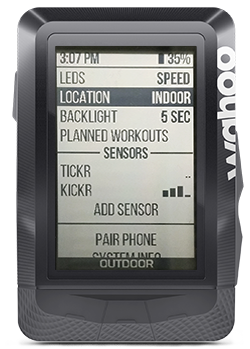
- 按壓機台左側的主畫面按鈕,ELEMNT / ELEMNT BOLT / ELEMNT ROAM 將會自動顯示訓練台模式。

- 在主畫面選擇 ERG / 阻力模式 / 路線模擬模式 / 坡度模式 進行訓練,若有使用第三方訓練軟體需求,則可以選擇被動模式記如同室外般使用記錄訓練的所有資訊。
還原過去騎乘路線功能:
- 按壓機台左側的主畫面按鈕,並選擇 "INDOOR/KICKR" 室內模式,並選擇 "Add Sensor" 增加感應器,將 KICKR 系列訓練台加入感應器列表中。
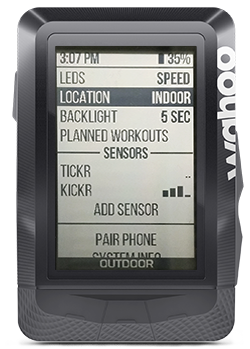
- 持續按壓左側按鈕選擇 "MODE" 模式,直到 "ROUTE - SELECT A ROUTE TO SIMULATE" 路線模擬選項出現。
- 按壓中間選項選擇模擬的路線。
- 開始你的訓練!
參考網址:Wahoo - Controlling a Trainer From Your ELEMNT
相關影音:Wahoo - Controlling Your KICKR Smart Trainer with Your ELEMNT Bike Computer
3如何從車錶操作路線還原功能?
可藉由 ELEMNT / ELEMNT BOLT / ELEMNT ROAM 還原過去騎乘路線。
操作步驟:
操作步驟:
- 按壓機台左側的主畫面按鈕,選擇 "INDOOR / KICKR" 室內模式,接著選擇 "Add Sensor" 增加感應器,將 KICKR 系列訓練台加入感應器列表中。
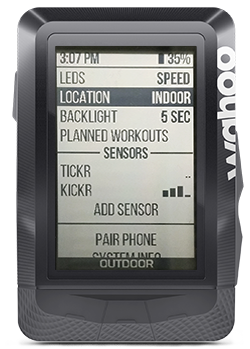
- 持續按壓左側按鈕選擇 "MODE" 模式,直到 "ROUTE - SELECT A ROUTE TO SIMULATE" 路線模擬選項出現。
- 按壓中間按鈕選擇想要模擬的路線。
- 開始你的訓練!
參考網址:Wahoo - Controlling a Trainer From Your ELEMNT
4了解訓練台的 ERG 模式
了解 ERG 模式
在 ERG 模式下,無論速度快慢、踩踏頻率高低,皆不影響最終的瓦數輸出,訓練台將會自動調整阻力,引導你維持同樣的瓦數輸出。
ERG 模式阻力過高無法踩踏
當踩踏頻率下降時,訓練台將會提高阻力,以維持目標的瓦數輸出,若踩踏頻率過低,維持目標瓦數的阻力將會高至無法踩踏,造成訓練台鎖死的狀態。此現象稱之為 "ERG Mode Lockup",或是 "Spiral of Death"。
避免 ERG Mode Lockup
在 ERG 模式下維持穩定的踏頻,在進入不同階段的課表前穩定提升 / 下降你的踏頻,訓練台將會自動調整阻力輸出;若有大幅度的阻力變化,建議在進入該課表區段前可以加速以避免遭遇鎖死的情況。
另外,許多第三方訓練軟體都會參考你的 FTP 調整課表的強度,所以正確的輸入你的基本資訊就非常重要。
建議在訓練前確認以下事項:
參考網址:Wahoo - Understanding ERG Mode
參考影片:Shane Miller - GPLama - Indoor Cycling Smart Trainers: ERG Mode Explained
在 ERG 模式下,無論速度快慢、踩踏頻率高低,皆不影響最終的瓦數輸出,訓練台將會自動調整阻力,引導你維持同樣的瓦數輸出。
ERG 模式阻力過高無法踩踏
當踩踏頻率下降時,訓練台將會提高阻力,以維持目標的瓦數輸出,若踩踏頻率過低,維持目標瓦數的阻力將會高至無法踩踏,造成訓練台鎖死的狀態。此現象稱之為 "ERG Mode Lockup",或是 "Spiral of Death"。
避免 ERG Mode Lockup
在 ERG 模式下維持穩定的踏頻,在進入不同階段的課表前穩定提升 / 下降你的踏頻,訓練台將會自動調整阻力輸出;若有大幅度的阻力變化,建議在進入該課表區段前可以加速以避免遭遇鎖死的情況。
另外,許多第三方訓練軟體都會參考你的 FTP 調整課表的強度,所以正確的輸入你的基本資訊就非常重要。
建議在訓練前確認以下事項:
- 良好的身體感覺
- 輸入準確的 FTP / 4DP 數據(建議是近期的數據)
參考網址:Wahoo - Understanding ERG Mode
參考影片:Shane Miller - GPLama - Indoor Cycling Smart Trainers: ERG Mode Explained
產品問題
1出外旅行使用車錶注意事項
ELEMNT / ELEMNT BOLT / ELEMNT ROAM 連線狀態及支援項目列表:
*建立車錶 Wi-Fi 連線後,無須連線至 Wahoo ELEMNT App 即可上傳紀錄(需啟動自動上傳功能)
**需啟用智慧型手機的定位功能。
***若使用電腦傳輸資料,則無需網路即可使用。
使用提醒事項
使用 旅館式 Wi-Fi / 網站型認證 Wi-Fi 連線:
ELEMNT / ELEMNT BOLT / ELEMNT ROAM 不支援使用網路登入頁面的 Wi-Fi 系統 (802.1x EAP networks),通常此類型網路常見於旅館、餐廳、機場、公車、捷運站、火車站,請使用其他連線方式同步你的車錶。
使用智慧型手機 Wi-Fi 熱點連線:
ELEMNT / ELEMNT BOLT / ELEMNT ROAM 支援連線使用智慧型手機 Wi-Fi 熱點。須注意,若該智慧型手機同時提供車錶連線 Wahoo ELEMNT App 以及提供 Wi-Fi 熱點,會讓車錶與 Wi-Fi 建立連線非常困難,甚至無法連線的。建議使用其他手機提供 Wi-Fi 熱點,讓連線更容易。
透過藍牙同步路線:
當路線已下載至 Wahoo ELEMNT App 內時,無須 Wi-Fi 網路連線,你就可以透過藍牙將路路線傳輸至車錶內。只需在 "WORKOUT" 鍛鍊頁面內點選 "SELECT (iOS) / SELECT ROUTE (Android)" 選擇路線後,傳送至車錶內即可。
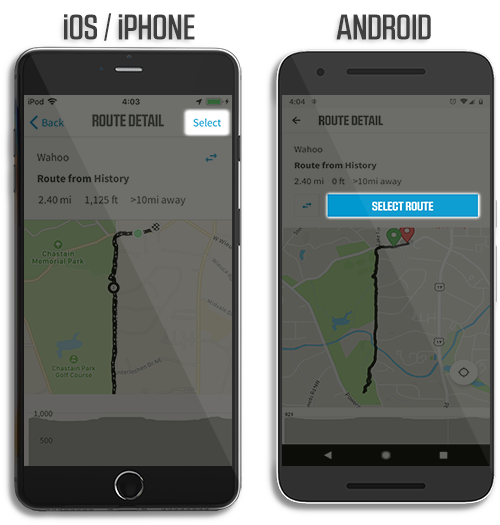
長距離旅行後使用 GPS 連線:
ELEMNT / ELEMNT BOLT / ELEMNT ROAM 一般來說都能夠快速獲取 GPS 訊號,但長距離旅行後車錶則需重新抓取衛星訊號,請將車錶啟動後,放置於空曠處5-10分鐘,讓車錶重新取得衛星訊號。完成後連線,車錶則可以回復一般連線時間。
ELEMNT ROAM 專屬導航功能:
與其他 ELEMNT 車錶產品相同,ELEMNT ROAM 也是需要使用 Wi-Fi 連線下載及上傳路線。當 ELEMNT ROAM 使用專屬 Strava 地圖導航功能時,需要將韌體及地圖更新至最新版本以便使用 (韌體須為WR10-3526以上版本)。
參考網址:Wahoo - Travel Help
 將車錶直接連線至 Wi-Fi 獲得以下功能 |
 與 Wahoo ELEMNT App 連線, 同時將智慧型手機保持連線狀態 |
 連線至 Wahoo ELEMNT App |
| 將第三方軟體內的路線同步至車錶內 | 將第三方軟體內的路線同步至車錶內 | 透過路徑檔案建立路線*** |
| 下載及上傳路線 | 上傳騎行紀錄 / 分享訓練紀錄* | 個人化車錶頁面 |
| 將訓練計畫同步至車錶內 | Take me to 功能** | 個人化警示音及燈號 |
| 更新車錶韌體 | Live Track 功能** |
**需啟用智慧型手機的定位功能。
***若使用電腦傳輸資料,則無需網路即可使用。
使用提醒事項
使用 旅館式 Wi-Fi / 網站型認證 Wi-Fi 連線:
ELEMNT / ELEMNT BOLT / ELEMNT ROAM 不支援使用網路登入頁面的 Wi-Fi 系統 (802.1x EAP networks),通常此類型網路常見於旅館、餐廳、機場、公車、捷運站、火車站,請使用其他連線方式同步你的車錶。
使用智慧型手機 Wi-Fi 熱點連線:
ELEMNT / ELEMNT BOLT / ELEMNT ROAM 支援連線使用智慧型手機 Wi-Fi 熱點。須注意,若該智慧型手機同時提供車錶連線 Wahoo ELEMNT App 以及提供 Wi-Fi 熱點,會讓車錶與 Wi-Fi 建立連線非常困難,甚至無法連線的。建議使用其他手機提供 Wi-Fi 熱點,讓連線更容易。
透過藍牙同步路線:
當路線已下載至 Wahoo ELEMNT App 內時,無須 Wi-Fi 網路連線,你就可以透過藍牙將路路線傳輸至車錶內。只需在 "WORKOUT" 鍛鍊頁面內點選 "SELECT (iOS) / SELECT ROUTE (Android)" 選擇路線後,傳送至車錶內即可。
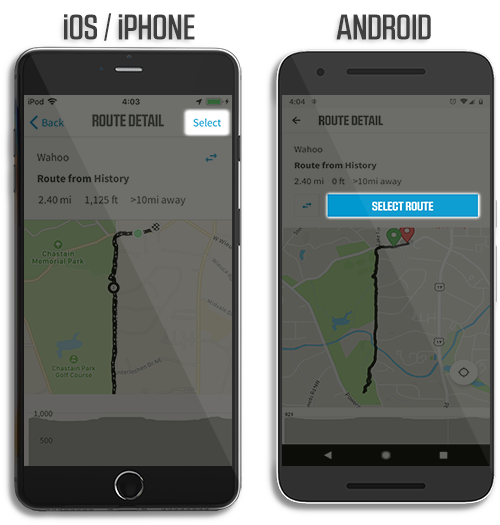
長距離旅行後使用 GPS 連線:
ELEMNT / ELEMNT BOLT / ELEMNT ROAM 一般來說都能夠快速獲取 GPS 訊號,但長距離旅行後車錶則需重新抓取衛星訊號,請將車錶啟動後,放置於空曠處5-10分鐘,讓車錶重新取得衛星訊號。完成後連線,車錶則可以回復一般連線時間。
ELEMNT ROAM 專屬導航功能:
與其他 ELEMNT 車錶產品相同,ELEMNT ROAM 也是需要使用 Wi-Fi 連線下載及上傳路線。當 ELEMNT ROAM 使用專屬 Strava 地圖導航功能時,需要將韌體及地圖更新至最新版本以便使用 (韌體須為WR10-3526以上版本)。
參考網址:Wahoo - Travel Help
2使用第三方訓練軟體無法傳輸路線或想移除授權的第三方軟體,該如何操作?
首先,請確認你的 ELEMNT / ELEMNT BOLT / ELEMNT ROAM 已建立連線至 Wi-Fi,接著依照以下步驟設定:
參考網址:Wahoo - Deauthorize/Reauthorize Service
- 開啟你的 Wahoo ELEMNT App,並進入 "Profile" 帳戶頁面。
- 點選授權 "Authorized Apps (iOS) / Connected App (Android)" 第三方軟體。
- 選擇無法上傳紀錄的軟體(Strava、Ride with GPS…等)。
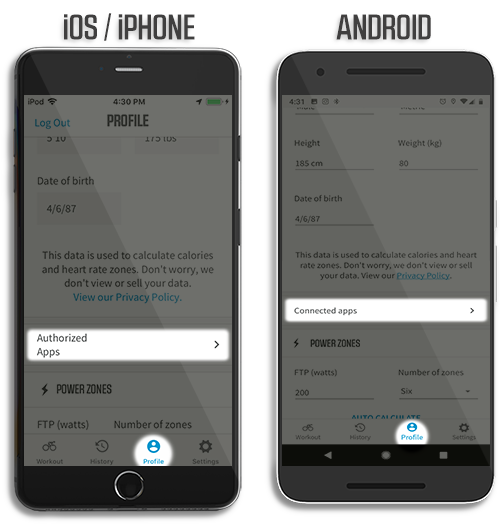
- 選擇 "Deauthorize" 取消授權,中斷有問題的連線服務。取消授權後,軟體旁的勾勾將會消失。
- 選擇欲使用的第三方軟體,並重新登入你的帳號。
- 啟動你的 ELEMNT / ELEMNT BOLT / ELEMNT ROAM,並開啟地圖頁面,並選擇 "ROUTE" 路線。

- 點選車錶同步選項,重新下載路線至車錶中。
參考網址:Wahoo - Deauthorize/Reauthorize Service
3我的感應器無法正常使用
- 請確認你的感應器燈號,確保裝置是啟動且處於正常狀態。
- 請確認感應器未連線至任何其他裝置或是程式 (請關閉所有背景程式)。
- 將你的感應器韌體更新至最新的版本。
- 更換你的感應器電池。
- 更換連線方式 (若該感應器支援)。
- 將感應器連線至其他軟體,以確該感應器狀態 (Ex. 從 Wahoo ELEMNT App 更換為 Wahoo Fitness)。
參考網址:Wahoo - Troubleshooting Sensor Pairing
4車錶紀錄騎乘數據問題
GPS 及速度資訊:
ELEMNT / ELEMNT BOLT / ELEMNT ROAM 具備 GPS、氣壓感應器以及溫度感應器紀錄你的騎乘資訊
ELEMNT 系列車錶許多功能都需要良好的 GPS 收訊,以提供你定位、路線、速度等重要騎行資訊。騎行時的速度資訊將預設採計 GPS 紀錄,若額外連接至速度感應器則將會車錶將會優先紀錄感應器提供之資訊。
GPS 需要在與天空直接目視之區域下以獲得最佳連線,可能因為以下環境干擾造成資訊誤差;建議額外加裝速度感應器將提升資料準確度。
各品牌軟體 / 裝置運算 GPS 訊號的方式皆不相同,甚至是相同的騎行紀錄都有可能有不同之數據,故第三方訓練軟體的騎行紀錄可能會有資訊差異。
爬升 / 上升資訊:
氣壓資訊之準確度將會直接受到氣壓感應器的尺寸,穩定的大氣壓力所影響,故攜帶式的感應器必定會受到環境所影響。絕大部分的訓練軟體如 Training Peaks、Strava 等將會透過 GPS 資料修正資訊。
各品牌軟體 / 裝置運算 GPS 訊號的方式皆不相同,甚至是相同的騎行紀錄都有可能有不同之數據,故第三方訓練軟體的騎行紀錄可能會有資訊差異。
溫度資訊:
ELEMNT 系列車錶的溫度計一般能夠準確紀錄騎行狀態,但可能會因為周遭環境影響紀錄之準確度。
卡路里資訊:
ELEMNT 系列車錶的卡路里資訊會大幅受到儲存資訊影響 (性別、體重、心律)。
參考網址:Wahoo - ELEMNT Data Accuracy
ELEMNT / ELEMNT BOLT / ELEMNT ROAM 具備 GPS、氣壓感應器以及溫度感應器紀錄你的騎乘資訊
ELEMNT 系列車錶許多功能都需要良好的 GPS 收訊,以提供你定位、路線、速度等重要騎行資訊。騎行時的速度資訊將預設採計 GPS 紀錄,若額外連接至速度感應器則將會車錶將會優先紀錄感應器提供之資訊。
GPS 需要在與天空直接目視之區域下以獲得最佳連線,可能因為以下環境干擾造成資訊誤差;建議額外加裝速度感應器將提升資料準確度。
- 位在濃密樹枝覆蓋之區域
- 上方雲層較厚之區域 (特別是在下雨天、颱風來臨前)
- 在橋下或是隧道內
- 在地勢較複雜區域 (Ex. 山區及懸崖)
- 受電磁干擾 (Ex. 天然:太陽閃焰 / 人造物:車燈、相機等電子用品)
- 在大型物件旁
各品牌軟體 / 裝置運算 GPS 訊號的方式皆不相同,甚至是相同的騎行紀錄都有可能有不同之數據,故第三方訓練軟體的騎行紀錄可能會有資訊差異。
爬升 / 上升資訊:
氣壓資訊之準確度將會直接受到氣壓感應器的尺寸,穩定的大氣壓力所影響,故攜帶式的感應器必定會受到環境所影響。絕大部分的訓練軟體如 Training Peaks、Strava 等將會透過 GPS 資料修正資訊。
- 為獲得最優秀的爬升資訊,請等待車錶建立穩定 GPS 連線後再開始騎行。
- 連接額外的速度感應器,協助校正 GPS 以及爬升資訊。
- 若爬升資訊持續有誤差,則請透過針尖或是空氣槍清潔你的感應器孔。

各品牌軟體 / 裝置運算 GPS 訊號的方式皆不相同,甚至是相同的騎行紀錄都有可能有不同之數據,故第三方訓練軟體的騎行紀錄可能會有資訊差異。
溫度資訊:
ELEMNT 系列車錶的溫度計一般能夠準確紀錄騎行狀態,但可能會因為周遭環境影響紀錄之準確度。
- 瞬間大幅度溫差變化
- 長時間太陽照射,造成車錶機身溫度上升
- 正在充電時
卡路里資訊:
ELEMNT 系列車錶的卡路里資訊會大幅受到儲存資訊影響 (性別、體重、心律)。
- 確認你的 Wahoo ELEMNT App 內的個人資料有完整、正確的填寫。
- 連接心跳帶讓騎行紀錄更準確。
參考網址:Wahoo - ELEMNT Data Accuracy
5車錶當機、反覆重新開機排除方法
車錶當機、無反應:
可透過以下方式重新開機 / 回復出廠設定:
*注意:請避免使用蘋果插頭 (蘋果內建程序會避免電源完全充滿)。
車錶反覆重新開機:
以下為最常見的兩種原因造成重新開機的情況:
參考網址:Wahoo - ELEMNT Rebooting, Frozen, Stuck or Locked-Up
可透過以下方式重新開機 / 回復出廠設定:
- 按壓電源鍵 10 秒鐘,讓車錶重新開機。

- 若重新開機無法排解狀況,請讓電池完全放電後,充電 1-2 小時。
- 回復出廠設定 (非必要不建議使用此方法):
進入 "Setting" 設定頁面,選擇 "SYSTEM INFO" 系統資訊,接著選擇 "Factory reset" 此動作將會讓所有設定還原至出廠初始值。
*注意:回復出廠設定將會刪除所有騎行資訊 (路線資料會留存)。
*注意:請避免使用蘋果插頭 (蘋果內建程序會避免電源完全充滿)。
車錶反覆重新開機:
以下為最常見的兩種原因造成重新開機的情況:
- 電池韌體更新失敗:在低電量時更新韌體,造成系統異常。
請透過固定插座充電 1 小時以上,充電完成後按壓電源鍵 10 秒鐘重新啟動。
*注意:請避免使用蘋果插頭 (蘋果內建程序會避免電源完全充滿)。 - 電源鍵卡住
若以測試軟體 / 充電故障排除手續後,仍有反覆重新開機故障,很有可能是電源鍵卡死所造成的問題。
請嘗試從按鈕的側邊按壓,讓電源鍵能夠從底座中彈出。
參考網址:Wahoo - ELEMNT Rebooting, Frozen, Stuck or Locked-Up
6如何查看車錶當前電量及延長電池的使用時間?
各車錶電池最長使用時間:
ELEMNT:16 小時
ELEMNT BOLT:15小時
ELEMNT ROAM:17小時
查看車錶當前電量:
可以透過車錶 "Setting" 設定頁面上端的電量紀錄,確認車錶當前的電力狀態。

延長電池使用時間:
參考網址:Wahoo - Battery Help and Tips
ELEMNT:16 小時
ELEMNT BOLT:15小時
ELEMNT ROAM:17小時
查看車錶當前電量:
可以透過車錶 "Setting" 設定頁面上端的電量紀錄,確認車錶當前的電力狀態。

延長電池使用時間:
- 當不需要時,關閉背景光源。
- 當室內訓練時調整為室內模式,系統將會自動關閉GPS節省電力。
- 關閉未使用的感應器,減少資料傳輸時的電力消耗。
- 關閉自動轉彎指路功能,減少電量消耗。
- 縮短車錶自動關機時間,讓車錶在非使用時能夠更加節省電力。
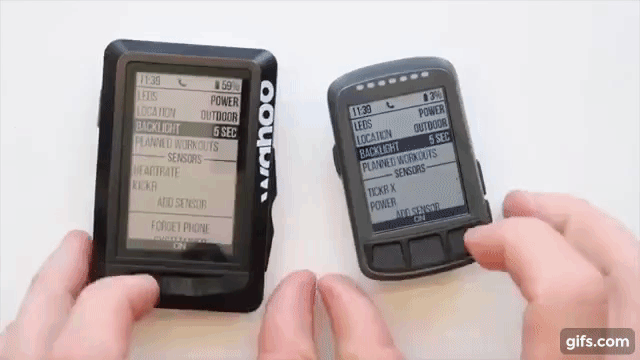
參考網址:Wahoo - Battery Help and Tips
產品保固
1產品發生問題,如何申請客訴?
當您的 Wahoo 產品發生問題時,請遵循以下拍攝影片規範以回報保固:
申請流程:
申請流程:
- 開啟相機的 錄影 / 照相功能。
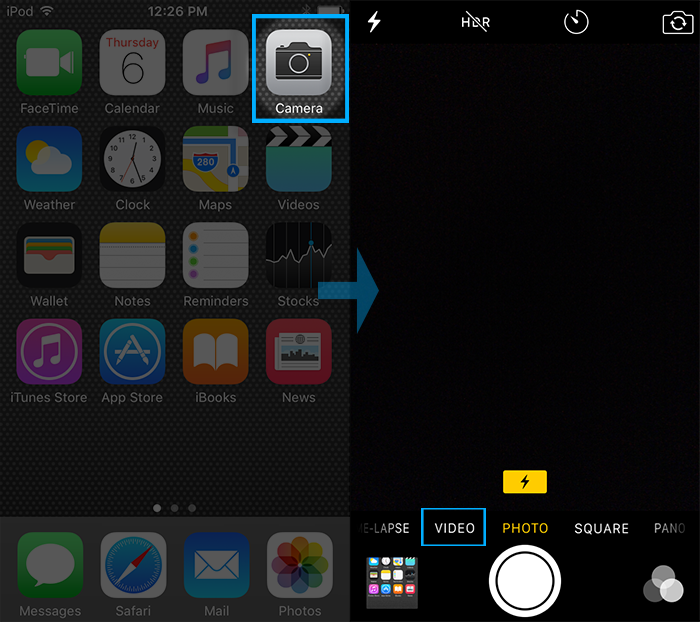
- 拍攝含有產品序號的照片
KICKR 系列訓練台產品請拍攝踩踏時以及棘輪座空轉 30 秒內狀況影片,
其他產品請拍攝產品問題影片 (15-30 秒) 或多張照片以利原廠判別。
*注意:影片大小不得超過 20MB。

- • Wahoo官網購買消費者:將影片上傳至 Wahoo support 進行單號創立,若已有單號則上傳影片即可。
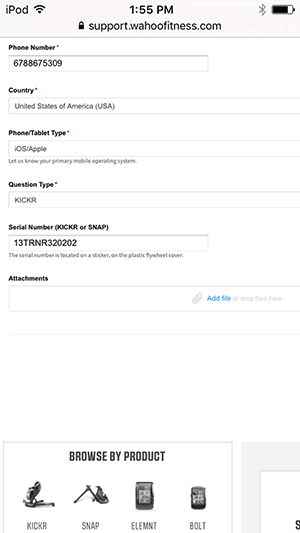
• 購買台灣公司貨之消費者:備妥購買證明 / 發票、產品發生問題照片 / 影片,向原購買經銷商 / 建來運動行銷粉絲專頁 申請客訴。